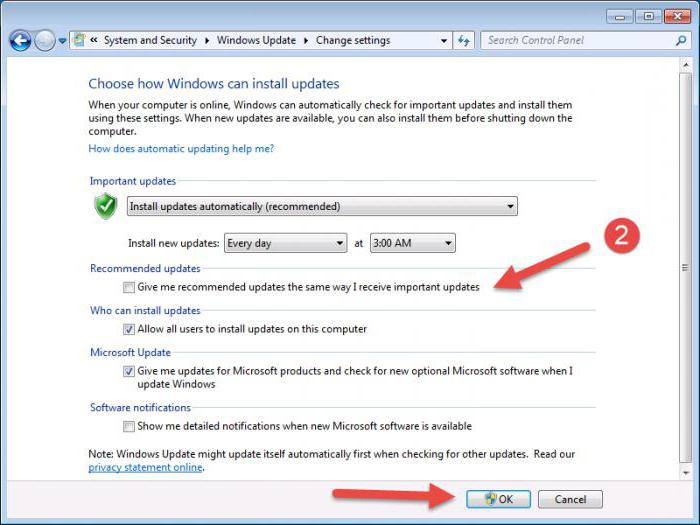De tiende versie van Windows heeft genoegeen interessante mogelijkheid om het scherm automatisch te vergrendelen zoals een screensaver of wat kan worden waargenomen op mobiele apparaten na een bepaalde periode van inactiviteit. In dit geval geeft dit scherm de huidige tijd, datum en dag van de week weer. Maar het probleem is dat u om in te loggen op uw account het wachtwoord opnieuw moet invoeren, wat lastig is voor thuisgebruikers.

Dit roept de vraag op hoe u deze kunt uitschakelenhet vergrendelingsscherm in Windows 10. Het meest trieste is dat het systeem geen directe methode biedt om het te deactiveren, alsof de screensaver is uitgeschakeld. Maar zelfs hier zijn er verschillende eenvoudige oplossingen, die nu zullen worden besproken.
Het vergrendelscherm uitschakelen in Windows 10: Groepsbeleid-editor
De eerste voorgestelde oplossing past bij iedereengebruikers, omdat het niet bijzonder moeilijk is. Om het probleem op te lossen van het uitschakelen van de schermvergrendeling op Windows 10 Home of een andere systeemwijziging, kunt u de Groepsbeleid-editor gebruiken.
De editor kan worden aangeroepen met het gpedit-commando.msc, die wordt ingevoerd in de Run-console (Win + R). Hier, in de computerconfiguratie, moet u beheersjablonen selecteren en achtereenvolgens naar de secties van het configuratiescherm en personalisatie gaan.
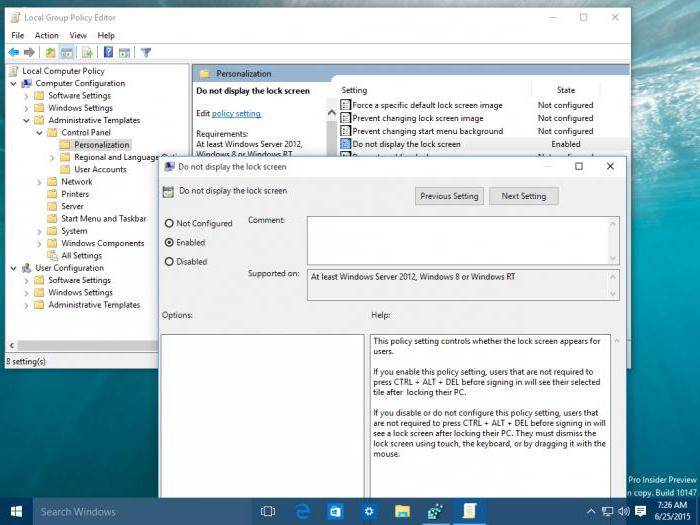
Aan de rechterkant is er een optie om de weergave uit te schakelenvergrendel scherm. Vervolgens moet u een dubbelklik of het rechtsklikmenu gebruiken met een keuze uit de waardewijzigingsregel. In het nieuwe venster moet u de activeringsregel gebruiken en de wijzigingen toepassen door op de bevestigingsknop ("OK") te drukken. Daarna zal het scherm helemaal niet verschijnen tijdens langdurige inactiviteit.
Automatische schermvergrendeling uitschakelen Windows 10: systeemregister
Een andere manier kan worden aangehaald, die indupliceert in het algemeen de vorige. Het probleem van het uitschakelen van het vergrendelingsscherm in Windows 10 wordt opgelost door de instellingen van een van de registersleutels te wijzigen.

Eerst moet je de editor zelf bellen via het menu"Run" met het regedit commando, ga dan in de HKLM branch door de SOFTWARE en Policies directories naar de Personalisatie directory. In de regel is de vereiste parameter afwezig in het venster, dus u moet deze maken door met de rechtermuisknop op een lege ruimte op het scherm te klikken met de keuze voor de DWORD32-regel en vervolgens de naam NoLockScreen toe te wijzen. Vervolgens wordt door dubbelklikken op de parameter het bewerkingsmenu opgeroepen, waar de waarde 1 wordt toegewezen. Daarna kunt u eenvoudig de editor sluiten. De wijzigingen worden automatisch van kracht.
Schakel Lock uit voor jubileumupdate: LockScreen Gone Utility
Voor de meest recente systeemupdateVerjaardag Update het probleem van het uitschakelen van het vergrendelingsscherm in Windows 10 nadat de update kan worden opgelost door twee eenvoudige methoden. De eerste is om het veelzijdige hulpprogramma LockScreen Gone te gebruiken.
De kern van de zaak is dat dit kleine programma de originele LocalControl.dll-bibliotheek in de System32-map enigszins aanpast, maar er tegelijkertijd een reservekopie van bewaart.

In het gedownloade archief moet je de directory vindenlogoncontroller_patch, dat het bestand Install.cmd bevat. U moet het uitvoeren namens de beheerder (via het rechtsklikmenu), de toestemming bevestigen om wijzigingen aan de systeemconfiguratie aan te brengen en gewoon wachten tot het consolevenster verschijnt met een bericht over de succesvolle voltooiing van de bewerking. Druk dan gewoon op de "OK" knop en sluit de console.
Als u het vergrendelingsscherm opnieuw moet activeren, gebruikt u het bestand Restore.cmd in dezelfde map en voert u alle bovenstaande stappen uit.
Soms bij het installeren van de zogenaamdecumulatieve updates, moet u de originele bibliotheek opnieuw patchen. Selecteer hiervoor de map die overeenkomt met de bitness van het systeem, voer het uitvoerbare bestand logoncontroller_patch.exe uit namens de beheerder, specificeer het pad naar de gewenste bibliotheek en klik op de startknop. Daarna doen we de eerste operatie opnieuw en krijgen we hetzelfde resultaat.
Het vergrendelingsscherm deactiveren door de naam van de controlemap te wijzigen
De tweede manier om het probleem vanHet uitschakelen van het vergrendelingsscherm in Windows 10 met de jubileumupdate bestaat uit het hernoemen van de map Microsoft.LockApp_cw5n1h2txyewy, die zich in de SystemApps-directory van de Windows-hoofddirectory bevindt.

In "Explorer" moet u de context gebruikenmenu of F2-toets om te hernoemen. Laat de originele string als de naam van de directory, maar voeg er bijvoorbeeld oud of backup aan toe, gescheiden door een punt.
conclusie
Zoals u kunt zien, het probleem van het deactiveren van het vergrendelingsschermniet zo moeilijk als het op het eerste gezicht lijkt. In principe zijn voor alle versies van de tiende Windows-modificatie de eerste twee methoden geschikt, maar bij het installeren van de laatste update is het beter om speciale methoden te gebruiken. Het is althans veel gemakkelijker, hoewel de keuze om dit element van het systeem te deactiveren bij de gebruiker blijft. Het lijkt er echter op dat de eenvoudigste methode nog steeds is om de instellingen van groepsbeleid te bewerken - en gemakkelijker, handiger en veiliger.
Ondanks dit alles zijn de hierboven voorgestelde methodenhet beste voor thuisgebruik. Voor kantoren is het beter om de blocker te verlaten, omdat veel medewerkers de garantie willen hebben dat andere medewerkers niet in hun terminals kijken als ze plotseling de werkplek moeten verlaten. Daarom moet u wachtwoorden ook niet deactiveren.