Veel gebruikers, bijvoorbeeld bij het kopen van apparatuurgebruikt, vragen zich af hoe u de kenmerken van de hardware van een computer of laptop kunt achterhalen om niet in de war te raken. Dit wordt eenvoudig gedaan met behulp van verschillende basismethoden die nuttig zijn voor elke gebruiker, ongeacht de situatie.
Hoe computerinstellingen op Windows 7 te bekijken: de eenvoudigste methode
We zullen het Windows 7-systeem als basis nemen, hoewel het in dit geval en over het algemeen geen speciale rol speelt.

Dus, bij het oplossen van de vraag hoe u kunt?om de parameters van een computer op Windows 7 te bekijken, is de eenvoudigste en meest toegankelijke methode voor elke gebruiker om het menu te gebruiken, dat wordt opgeroepen door met de rechtermuisknop op het computerpictogram te klikken. Hier ziet u de belangrijkste kenmerken van de processor, RAM en de geïnstalleerde wijziging van het besturingssysteem.
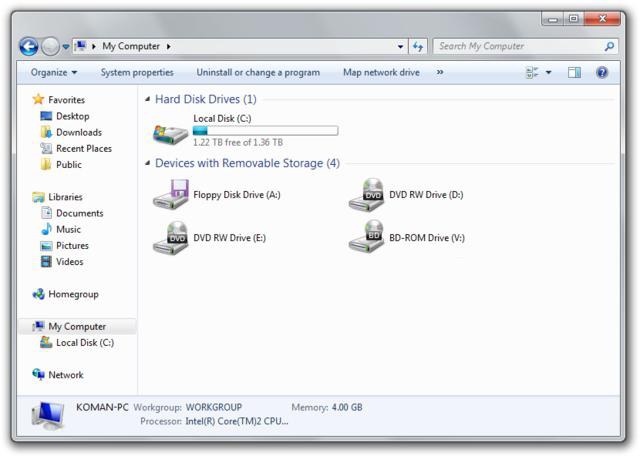
Als u schijfruimte moet schatten, neeniets is eenvoudiger dan naar de standaard "Explorer" te gaan, waar u met dezelfde rechtermuisknop op de letter van een schijf of partitie het bijbehorende menu oproept. Maar dit is slechts de eerste informatie.
Waar kan ik de instellingen van een computer op Windows 7 zien in het "Configuratiescherm"?
U kunt de weergave ook dupliceren in het "Configuratiescherm" door deze op te roepen vanuit het initiële startmenu of via de "Uitvoeren"-console (Win + R) met het Control-commando (het werkt op alle Windows-systemen).
Hier moet u verwijzen naar de sectie "Systemen ensecurity ", waar de gewenste parameters worden gepresenteerd. Toegegeven, als je al deze kenmerken nader bekijkt, is het gemakkelijk te zien dat dit hetzelfde menu is dat in het eerste geval werd aangeroepen.
De kenmerken van geïnstalleerde apparaten in het BIOS achterhalen
Als u geen rekening houdt met het besturingssysteem, kan de vraag hoe u de parameters van een computer op Windows 7 of op een ander platform kunt achterhalen, worden opgelost door de eenvoudigste toegang tot het BIOS van het primaire invoer- / uitvoersysteem.
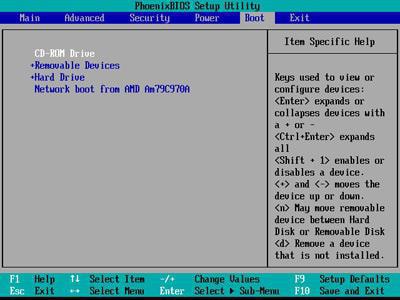
Hier worden de belangrijkste kenmerken van alle apparaten op de computer aangegeven, ook als ze zijn uitgeschakeld.
Systeem informatie
Hoe kan ik op een andere manier de kenmerken van een computer in Windows 7 achterhalen om de meest gedetailleerde informatie te krijgen?

Om dit te doen, moet u de informatie over:systeem. U kunt deze sectie oproepen vanuit hetzelfde "Configuratiescherm", maar de gemakkelijkste manier is om de msinfo32-regel in het menu "Uitvoeren" in te voeren. Hier worden niet alleen de parameters van de belangrijkste apparaten al aangegeven, maar ook de BIOS-versie, SMBIOS, computernaam, systeembestemmingsmap, stuurprogramma's, enz.
Opties definiëren in Apparaatbeheer
Als deze optie ook door de gebruiker wordt gebruiktOm de een of andere reden past het niet, het probleem van het bekijken van de computerinstellingen op Windows 7 wordt opgelost door "Apparaatbeheer" te bellen. Nogmaals, je hebt er toegang toe via het standaard Configuratiescherm, maar het is nog eenvoudiger om de opdracht devmgmt.msc in de Run-console in te voeren.

En hier is de informatie al gegroepeerd op typeapparaten en geïnstalleerde stuurprogramma's. Het is trouwens hier dat u de apparaten kunt volgen waarmee er problemen zijn, alle informatie over geïnstalleerde stuurprogramma's en hun bestanden kunt bekijken, probleemcomponenten opnieuw kunt installeren, enz. apparaten.
DirectX
Een andere techniek voor het oplossen van de vraag hoe?op Windows 7 om naar de parameters van de computer te kijken, bestaat uit het gebruik van het DirectX-bridge-dialoogvenster, dat de meeste gebruikers ofwel vergeten of helemaal niet weten.

Gebruik de opdracht dxdiag om binnen te komen in dezelfdehet menu "Uitvoeren", waarna de gebruiker het hoofdinformatievenster binnengaat. De aanpak is goed omdat je hier niet alleen de basisparameters van de systeemcomponenten kunt achterhalen, maar ook een aantal tests kunt uitvoeren (je kunt bijvoorbeeld de grafische versneller controleren met behulp van 3D- of GPU-parameters).
Hulpprogramma's van derden
Ten slotte, als alle bovenstaande opties niet beschikbaar zijn voor de gebruikeru kunt bijvoorbeeld de hulp gebruiken van gespecialiseerde softwareproducten die speciaal zijn ontwikkeld om systeeminformatie over elk computerapparaat te verkrijgen.

Onder hen programma's alsEverest, CPU-Z en hun tegenhangers. Wat het meest interessant is, is dat veel hulpprogramma's van deze klasse ook in staat zijn om bijvoorbeeld de temperatuurindicatoren van de centrale processor of het processorsysteem van een videokaart te controleren, de snelheid van de ventilatoren die in de koelers zijn geïnstalleerd te regelen, de bezetting van het RAM, enz. Het wordt vaak gebruikt door overlockers die de werking van geïnstalleerde apparaten niet fysiek willen verstoren, maar hiervoor uitsluitend softwareproducten gebruiken.
conclusie
Het probleem van hoe naar Windows 7 te kijkencomputerparameters wordt op verschillende eenvoudige manieren opgelost. Hier is de vraag anders: wat voor soort informatie heeft de gebruiker nodig op de geïnstalleerde apparaten? Voor de meest gedetailleerde informatie moet u ongetwijfeld systeeminformatie gebruiken en voor het bekijken van algemene instellingen moet u computereigenschappen gebruiken. Voor de eenvoudigste hardwaretest is DirectX geschikt, maar als je aan het overklokken bent, kun je niet zonder software van derden. En u hoeft alleen maar nauw gerichte hulpprogramma's te kiezen. Er is bijvoorbeeld niets beters dan het hulpprogramma SpeedFan om de ventilatorsnelheid te regelen, en voor grafische versnellers moet u testprogramma's met piekbelastingen gebruiken.












