Windows loopt vast door werksommige processen hoeven waarschijnlijk aan niemand te worden verteld. De vraag is anders: hoe verwijder je een taak op een computer uit Windows zodat het systeem zelf niet lijdt onder de geforceerde beëindiging van het proces? Er zijn verschillende methoden om dit te bereiken. Hier hoeft u alleen maar door te gaan met het soort proces dat u moet voltooien.
Hoe verwijder je een taak op een computer met Windows 7 op de klassieke manier?
Onder gebruikers is de meest gebruikelijke methode om dit probleem op te lossen de zogenaamde drievingercombinatie Ctrl + Alt + Del.

Het noemt de standaard "Task Manager", indie alle momenteel actieve processen toont. Gewoonlijk is de vraag hoe u een taak op een computer uit Windows kunt verwijderen, beperkt tot het selecteren van een bevroren toepassing op het juiste tabblad en het klikken op de knop Taak verwijderen rechtsonder.
Daarna zal het systeem een beetje "nadenken", daarnawaarvan de vastgelopen applicatie zal worden verwijderd uit dezelfde "taakbalk" met alle documenten erin geopend. Let op: als het af te sluiten programma het niet mogelijk maakt om automatisch documenten op te slaan met een tijdsaanduiding (zoals bijvoorbeeld in Word gebeurt), gaan alle wijzigingen verloren. In dit geval zal het programma niet eens een overeenkomstig verzoek indienen.
Start de terminal opnieuw op
Een andere, om zo te zeggen, barbaarse manier om het probleem op te lossen van het verwijderen van een taak op een computer, is door opnieuw op te starten.
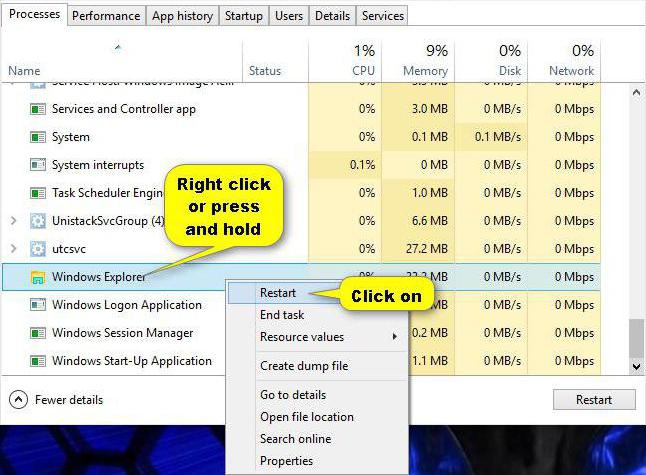
Dit kan niet alleen met een dubbele combinatievan drie knoppen, zoals hierboven vermeld, maar ook door de computer openlijk los te koppelen van het netwerk door lang op de aan / uit-knop te drukken. Maar u kunt zelfs de Windows Verkenner-service opnieuw starten.
Sommige Windows OS-versies reageren hieropheel categorisch, problemen met de harde schijf detecteren na opnieuw opstarten. In feite zijn ze dat niet. Testen gaat voornamelijk over het controleren van het opstartgebied. Maar in dit geval speelt dit geen speciale rol. Toch zal het systeem worden geladen en met alle actieve services bij het opstarten.
Hoe verwijder ik een taak op een computer met Windows 10 als het een systeemservice is?
Systeemservices worden over het algemeen niet de moeite waard geacht om uit te schakelen. Maar! Er zijn zoveel achtergrondprocessen in Windows 10 dat het onmogelijk is voor te stellen.

Met andere woorden, voor dit type voltooiingprocessen, zult u niet het taken-tabblad moeten gebruiken, dat de momenteel actieve programma's toont (misschien zelfs bevroren), maar het proces of services-tabblad. Hoe verwijder ik een taak op een computer? Ja, beëindig gewoon de overbodige applicatie met een standaardactie wanneer u op de onderstaande knop klikt. Toegegeven, hier moet u duidelijk definiëren in de zin van welk proces moet worden gedeactiveerd. Als het een systeemservice is zoals hostondersteuning (svhost.exe), hoeft dit proces alleen te worden voltooid als u zeker weet dat het een virus is dat zich voordoet als een systeemtoepassing. Er kunnen zelfs enkele tientallen van dergelijke processen in dezelfde Task Manager zijn. Wees niet bang. Het feit is dat de service zelf wordt gestart voor elke afzonderlijke toepassing die gebruikmaakt van een netwerk of internetverbinding.
Opties voor toegang tot Taakbeheer
Nu nog een belangrijke vraag overhoe u een taak op een computer verwijdert. Wanneer een programma vastloopt, proberen veel gebruikers direct de standaard drievingercombinatie te gebruiken. Maar dit veroorzaakt alleen het verschijnen van een scherm van een derde partij met uitloggen en opnieuw inloggen na bevestiging.

Om de vraag op te lossen hoe de taak opcomputer wanneer u de "Taakbeheer" oproept met een eenvoudigere methode, moet u de combinatie Ctrl + Shift + Esc gebruiken. Maar de meest optimale optie, en volledig probleemloos, wordt beschouwd om de console te bellen via het menu Uitvoeren, waar de regel taskmgr is geschreven. In dit geval heeft de gebruiker toegang om processen op het actieve systeem te beëindigen.
epiloog
In de regel is de vraag hoe u een taak verwijdert voorcomputer met behulp van de "Task Manager" is vrij eenvoudig opgelost. Achtergronddiensten die samen met het systeem beginnen, zijn een andere zaak. Ze "eten" veel RAM, of je het nu leuk vindt of niet. U hoeft alleen maar ongewenste services uit te schakelen in het gedeelte Programma's en componenten (bijvoorbeeld afdrukken als er geen printer op het systeem is geïnstalleerd) of geautomatiseerde hulpprogramma's zoals Windows Manager te gebruiken, die onafhankelijk de mate van systeemgebruik kunnen bepalen en uitschakelen onnodige tools. Tegelijkertijd neemt de gebruiker zelf niet speciaal deel aan het proces van het verwijderen van taken (nou ja, misschien alleen een bevestiging van enkele reinigingsacties).
Het valt nog te zeggen dat gedwongen beëindigingtaken en het uitvoeren van programma's op een computer is een ondankbare taak. De prijs van het probleem is de prestatie van het hele systeem. Wanneer sommige taken worden verwijderd, kan het besturingssysteem gewoon crashen, gevolgd door een gedwongen herstart en herstel met behulp van een controlepunt. Wat als er geen is? Probeer hier niet eens back-ups te verwijderen.











