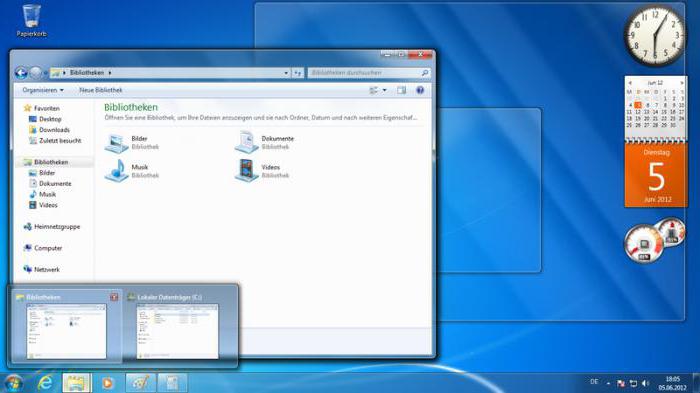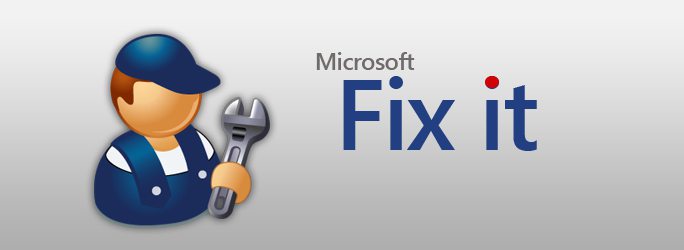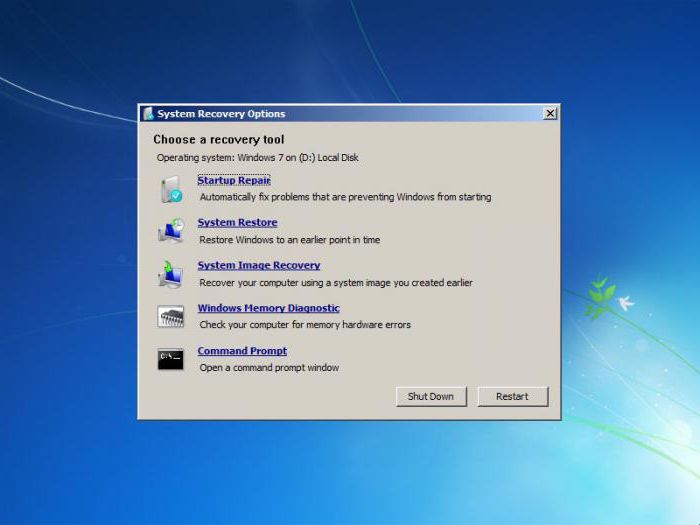Eigenaars van krachtige computersystemen gebaseerd opmulti-coreprocessors proberen er natuurlijk het beste uit te "persen" wat betreft het verbeteren van de prestaties van machines die draaien, bijvoorbeeld met Windows 7 of iets dergelijks. Maar niet iedereen weet hoe hij kernels op een computer moet inschakelen. Windows 7, evenals nieuwere systemen, biedt een universele oplossing, die hieronder zal worden besproken.
Wat geeft de opname van alle processorkernen
Veel gebruikers over betrokkenheidsysteem van alle processorkernen hebben een nogal verwrongen mening. Onthoud dat u twee of vier cores kunt inschakelen, maar dit is niet hetzelfde als twee of vier processors gebruiken! De prestatiewinst zal niet zijn zoals verwacht.

Gegevens worden verzonden of gelezenworden sneller geproduceerd, maar de hoeveelheid verwerkte informatie blijft hetzelfde. Om te begrijpen waarom en hoe we alle kernels op Windows 7 kunnen inschakelen (en, in het algemeen, of het de moeite waard is), laten we een analogie trekken met eten. Het spreekt voor zich dat u met één hand of met twee handen voedsel in uw mond kunt stoppen. In dit geval zijn de handen de processorkernen. Het is duidelijk dat het gebruik van beide handen het proces veel sneller zal maken. Maar hier is het probleem: als de mond vol is, zullen geen handen, of het nu minstens vier of zes zijn, niet helpen. Er is gewoon geen plek om eten te plaatsen.
Precies hetzelfde gebeurt met computersmogelijkheden van multi-core processors. Hier vindt alleen de optimalisatie plaats van het aantal bewerkingen dat in een bepaalde tijd door elke kern wordt uitgevoerd, maar het totale volume blijft hetzelfde en je kunt niet boven deze indicator springen, zoals ze zeggen.
Alle processorcores inschakelen op Windows 7 bij het wijzigen van BIOS-instellingen
Laten we om te beginnen eens kijken naar de meest onaangename situatie waarin om de een of andere reden parameters in het BIOS werden gewijzigd, de instellingen werden gereset of het systeem gewoon crashte.

In dit geval, wanneer u besluit hoe u alles wilt opnemenkernel op Windows 7, moet u op specifieke instellingen bouwen. Gebruik hiervoor de sectie met de naam 'Geavanceerde klokkalibratie', waar de standaardwaarde 'Auto' of 'Alle kernen' moet worden ingesteld (in verschillende BIOS-aanpassingen kunnen de namen van de secties verschillen of in tabbladen met verschillende parameters staan) .
Nadat u de gewijzigde instellingen hebt toegepast, hoeft u het systeem alleen opnieuw op te starten. Als er geen storingen zijn in het BIOS zelf, worden in theorie alle processorkernen automatisch geactiveerd.
Alle kernels op Windows 7 inschakelen met behulp van systeemconfiguratietools
Maar zelfs als de BIOS-instellingen correct blijken te zijn en de processorkernen nog steeds niet betrokken zijn, kunt u uw eigen middelen van het "besturingssysteem" zelf gebruiken.

Hoe u hierin alle kernels op Windows 7 kunt inschakelensituaties? Hier moet u het menu "Uitvoeren" oproepen en daar de opdracht "msconfig" schrijven om de configuratieparameters in te voeren. Hier is er het tabblad "Download" dat we nodig hebben. Onder het hoofdvenster bevindt zich een knop voor aanvullende parameters. Door erop te klikken, komen we in het instellingenmenu.

Aan de linkerkant gebruiken we de regel van het aantal processors enselecteer het nummer dat overeenkomt met het aantal kernen (vervolgkeuzelijst). U hoeft zich geen zorgen te maken, meer dan ze in werkelijkheid zijn, wordt het systeem niet weergegeven. We moeten bijvoorbeeld het probleem oplossen van het inschakelen van 4 cores op Windows 7. Zoals al duidelijk is, selecteren we dit nummer uit de lijst. Sla na de aangebrachte wijzigingen de configuratie op en start de computer opnieuw op.
Maar hier zijn valkuilen.Bij dergelijke bewerkingen moet u heel voorzichtig zijn. Het is belangrijk om te weten dat wanneer ingeschakeld, elke kern ten minste 1 GB (1024 MB) RAM moet hebben. Als de indicator van de "RAM" -latten niet overeenkomt met de vereiste waarden, is er niets te proberen. Dit kan alleen het tegenovergestelde effect hebben. In dit geval hebben we het over met de hand geassembleerde stationaire computers. Laptops (als de apparatuur niet is gewijzigd) worden niet bedreigd, aangezien elke fabrikant rekening houdt met de mogelijkheid om alle kernen van het processorsysteem te gebruiken. Houd er rekening mee dat dit voor 2-coreprocessors in de regel overeenkomt met minimaal 2 GB "RAM", voor 4-coreprocessors - minimaal 4 GB, enz.
De PCI-foutopsporings- en blokkeringsitems moeten zijn uitgeschakeld.
In plaats van een nawoord
Dus we hebben uitgezocht hoe we alle kernen kunnen inschakelenprocessor Windows 7. In het algemeen, zoals al duidelijk is, veroorzaakt dit proces in Windows 7 en hoger geen bijzondere problemen. Een ander ding is dat u de systeemconfiguratie van tevoren moet analyseren op de overeenkomst tussen het aantal kernen en RAM-strips, omdat als gevolg hiervan een volledige vertraging van de computer kan optreden of, in het algemeen, een storing. Het is dus beter om geen grapjes te maken met dergelijke instellingen, als u niet zeker weet of het opnemen van absoluut alle kernen een absolute must is.
Er zouden echter ook geen problemen met het BIOS moeten zijn.De meeste systemen zijn bij het resetten naar hun standaardinstellingen ontworpen om de mogelijkheden van moderne multi-coreprocessors te maximaliseren. Zo'n oplossing werd als het ware als laatste redmiddel gegeven.