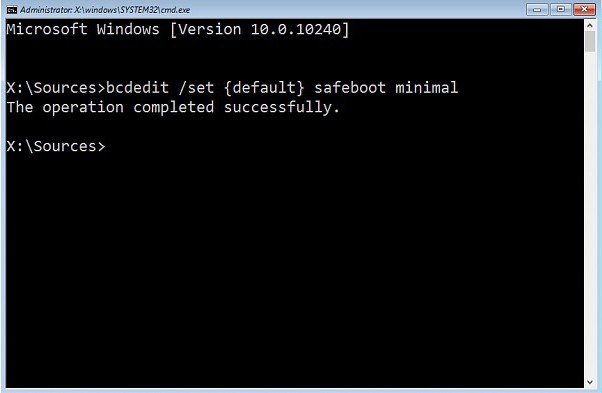Het is geen geheim dat er vrij vaak zijnStoringssituaties waarbij de zogenaamde veilige modus vereist kan zijn om de functionaliteit van het systeem te herstellen of om enkele diagnostische maatregelen uit te voeren. Laten we eens kijken hoe we de veilige modus op Windows 10 op een laptop of computer kunnen inschakelen. Er moet meteen worden opgemerkt dat de hieronder beschreven techniek radicaal verschilt van alles wat in oude systemen zat.
Veilige modus inschakelen op Windows 10: basismethoden
Het bleek dat er in de nieuwe top tien verscheenbest veel innovaties die, op zijn zachtst gezegd, veel gebruikers niet leuk vonden. Niet zonder de systeem-bootloader in de veilige modus te verstoren. Feit is dat de klassieke ouderwetse manier om de F8-toets in te drukken bij het opstarten hier niet werkt. Waarom het nodig was om hem te weigeren, is niet duidelijk. De vraag hoe u de veilige modus op Windows 10 kunt inschakelen, heeft echter verschillende interessante oplossingen in vergelijking met de oude methoden.

In dit geval hebben we het overgebruik systeemconfiguratie-instellingen, sneltoetsen en commando's, opdrachtregel, systeemherstel en verander zelfs de bijbehorende instellingen in het bijgewerkte "Configuratiescherm". Maar eerst dingen eerst.
Veilige modus inschakelen op Windows 10 tijdens het opstarten: MSConfig-hulpprogramma
Laten we om te beginnen eens kijken naar een universele methode met behulp van de systeemconfiguratie-instellingen, aangeroepen vanuit het menu Uitvoeren met de opdracht msconfig.
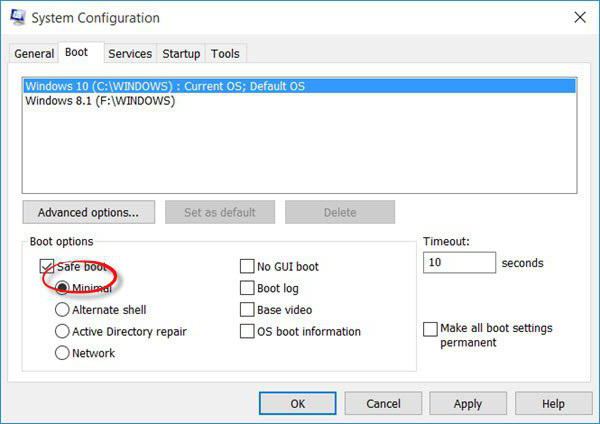
Ga naar in het instellingenvenster dat wordt geopenddownloadtabblad. Opstartopties worden hieronder weergegeven. Hier hoeft u alleen het vakje naast de regel die de veilige modus aangeeft, aan te vinken, de wijzigingen op te slaan en het systeem opnieuw op te starten.
Er moet meteen worden opgemerkt dat deze methodegoed in het oplossen van het probleem van het inschakelen van de veilige modus (op Windows 10) bij het inschakelen van de computer of laptop. Hier wordt enig ongemak alleen geassocieerd met het feit dat het systeem bij elke start constant in de veilige modus opstart. Als u het niet nodig heeft, moet u het op dezelfde manier uitschakelen.
Gebruik specifieke sneltoetsen en opdrachten
De optie kan ook best interessant genoemd wordenoplossingen voor het probleem van het inschakelen van de veilige modus op Windows 10, wat betekent dat u opnieuw moet opstarten terwijl u de Shift-toets ingedrukt houdt. Hier is het alleen de moeite waard om te overwegen dat deze techniek ook geschikt is als u de veilige modus selecteert in het inlogvenster.
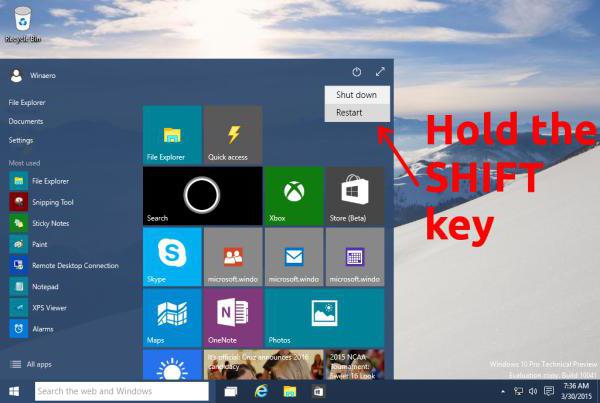
Selecteer om te beginnen de sectie in het menu Startafsluiten, maar stoppen bij de herstartlijn. Houd de Shift-toets ingedrukt en klik op het reboot-commando, waarna u in een nieuw dialoogvenster naar troubleshooting (diagnostics) Troubleshoot gaat en eerst de Advanced Options selecteert en vervolgens de Boot Settings. Klik ten slotte op de knop Opnieuw opstarten.
Na het herstarten verschijnt een venster op het scherm waarin 9 opties voor het opstarten van het systeem worden aangegeven, inclusief veilige modus.
Veilige modus inschakelen via het Configuratiescherm
Laten we nu eens kijken hoe u de Veilige modus op Windows 10 inschakelt via het Configuratiescherm.

U moet hier de sectie parameters raadplegen, enga vervolgens naar het menu Update en beveiliging. Hier gebruiken we de geavanceerde startopties en drukken op de herstartknop. Verdere acties zijn volledig vergelijkbaar met de vorige optie.
Veilige modus opdrachtregelbeheer
Nog een geweldige manier om op te lossenhet probleem van het inschakelen van de veilige modus (op Windows 10) is het gebruik van de opdrachtregel, aangeroepen via het menu "Uitvoeren" door de combinatie cmd in te voeren. Schrijf in het venster dat verschijnt de volgende combinatie:

Na het succesvol voltooien van de bewerking, moet u het systeem opnieuw opstarten (bij voorkeur vanaf dezelfde plaats):

Nogmaals, opstarten in de veilige modus zal permanent worden geïnstalleerd. U kunt de bootloader op dezelfde manier terugbrengen naar de oorspronkelijke staat als in versie 8:

Overigens, als de gebruiker problemen heeft met het laden van het systeem, kan je deze combinatie gebruiken:

Het is ook relevant voor het starten van de veilige modus bij het herstellen van het systeem.
Beginnend vanuit herstelmodus
In deze modus hebt u een opstartbare schijf ofUSB-stick. We starten op vanaf verwisselbare media, doorlopen de fase van het kiezen van de taal en regionale standaarden en selecteren in het venster met het installatievoorstel onderaan in de linkerhoek herstel.

Ga nu naar de diagnostische sectie, selecteeraanvullende parameters, en dan - de opdrachtregel, waarin we de opdracht invoeren die boven de meest recente is aangegeven. Na een rapportage over de succesvolle afronding van het proces, keren we terug naar het oorspronkelijke menu en gebruiken we de vervolglijn. Daarna wordt de computer of laptop automatisch opnieuw opgestart en verschijnt het reeds bekende venster met negen opstartopties op het scherm.
Hoe de gebruikelijke lancering te herstellen
Maar dat is niet alles.Wanneer u overweegt hoe u de veilige modus inschakelt (op Windows 10), kunt u niet negeren dat u de gebruikelijke opstartmodus retourneert met de F8-toets. Dit is eenvoudig gedaan. Op een normale opdrachtregel moet u schrijven:
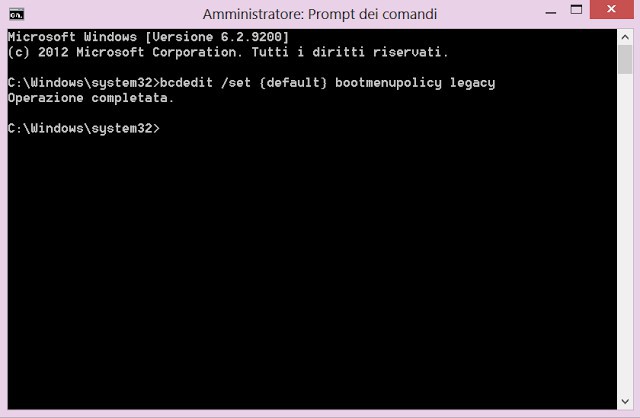
Dit wordt gevolgd door een herstart. Nu wordt bij het opstarten de zogenaamde zelftest uitgevoerd en aan het einde van het proces moet u een paar keer of drie keer op de F8-toets drukken.

Het pijnlijk bekende wordt op het scherm weergegevenklassiek venster met een overeenkomstig menu met opstartopties. Maar deze oplossing is voornamelijk uitsluitend bedoeld voor die gebruikers die zich door bepaalde omstandigheden of gewoonten niet kunnen aanpassen aan innovaties, hoewel het, zoals uit de praktijk blijkt, over het algemeen niet zo moeilijk is om dit te doen (er zou een wens zijn).
Het resultaat
Zoals je kunt zien, ook al wordt "tien" gekenmerkt door een grotehet aantal innovaties, opties om de veilige modus daarin mogelijk te maken, is veel meer geworden. Welnu, welke u moet kiezen, hangt af van elk specifiek geval wanneer het nodig is om een bepaalde actie uit te voeren.
Als we deze vragen als het ware benaderen metvanuit praktisch oogpunt is de meest waarschijnlijke oplossing om deze modus eenmalig te starten, bijvoorbeeld bij het herstellen vanaf een verwisselbare media-opstart. Inderdaad, je zult het niet altijd gebruiken, omdat het langer duurt bij het opstarten van het systeem. Over het algemeen wordt het gebruik van een veilige start alleen aanbevolen in die gevallen waarin problemen of storingen worden geconstateerd.
Let op: bij het kiezen van de optie om van op te starteneen herstelschijf of flashdrive is niet vereist om Windows opnieuw te installeren (u kunt deze gewoon overslaan). Wat betreft de rest van de methoden, ze kunnen worden gebruikt of weggegooid. Informatie over de beschikbare methoden is echter niet overbodig. Maar zoals ze zeggen, je kunt aan alles wennen.