Fotomontage werd bijna gelijktijdig geboren methet uiterlijk van de eerste foto's. Om dergelijke werken te maken, moest men zijn toevlucht nemen tot verschillende trucs. Knip bijvoorbeeld met een schaar het gewenste fragment uit, plak het op een foto, retoucheer en schiet opnieuw. Tegenwoordig kunnen al deze acties met slechts een paar klikken in Photoshop worden uitgevoerd. In dit artikel laten we u zien hoe u een object in Photoshop knipt en plakt.

Hoe verschilt deze bewerking in verschillende versies van Adobe Photoshop
Alle onderstaande voorbeelden werken in de nieuwste versies van Photoshop CC. Ze werken echter ook met eerdere versies van Adobe Photoshop.
Om te leren hoe u een object in Photoshop kunt knippen en verplaatsen, is het beter om voor experimenten een afbeelding op een zwarte achtergrond te kiezen.
Achtergrondselectie
Als je in Adobe Photoshop bent, verwijder dan alleobject, je krijgt een "gat". Het wordt automatisch gevuld met de achtergrondkleur. Het is duidelijk dat een dergelijk resultaat niet als bevredigend kan worden beschouwd als het gaat om het van de foto verwijderen van de figuur van het paard, vastgelegd tegen de achtergrond van het veld en de lucht. In ons geval is het voldoende om zwart te kiezen en het resultaat is perfect. Om het als achtergrond in te stellen, moet u op het onderste gekleurde vierkant klikken onder de pictogrammen met gereedschappen aan de linkerkant van het werkvenster. Een venster met een palet wordt geopend. Daarin moet u een zwart vierkant selecteren en op "OK" klikken.

Selectie: optie één
Voordat u een object uitsnijdt in Photoshop, moet u dit doenvertel het programma om welk deel van de originele afbeelding het gaat. Om dit te doen, gebruikt Photoshop verschillende tools. Omdat we het eenvoudigste geval overwegen, kiezen we voor "Snelle selectie". Deze tool is geschikt in gevallen waarin de kleur van het uitgesneden object aanzienlijk verschilt van de achtergrondkleur, aangezien het programma de pixels automatisch kan herkennen en scheiden.
Nadat u op "Snelselectie ”, verandert de cursor in een cirkel met een kruis in het midden. Nu kunt u op het object klikken totdat het volledig is geselecteerd. Als u per ongeluk de achtergrond hebt "vastgelegd", moet u erop klikken met de linkermuisknop terwijl u de Alt-toets ingedrukt houdt. Om de selectie nauwkeuriger te maken, kunt u de knop gebruiken om de grootte van het penseel bovenaan te verkleinen. Het is verborgen achter een pictogram in de vorm van een donkere stip met cijfers. U kunt ook de knop Rand verfijnen gebruiken. Door erop te klikken, zet u in het venster dat verschijnt een vinkje naast de inscriptie "Slimme straal", en verplaats de schuifregelaar "Radius" naar rechts tot een waarde van 10 pixels. Zodra het resultaat bevredigend wordt, moet u op de "OK" -knop drukken.
In beweging
Als je een object uitsnijdt in Photoshop, moet datom het vervolgens op een ander fragment van dezelfde afbeelding in te voegen, is het vrij eenvoudig om dit te doen. U moet het hulpmiddel "Verplaatsen" selecteren, waarvan het pictogram zich bovenaan in het linkerdeel van het werkvenster bevindt. Vervolgens verplaatsen ze de cursor over het geselecteerde object. Houd de linkermuisknop ingedrukt en sleep deze naar de gewenste locatie.
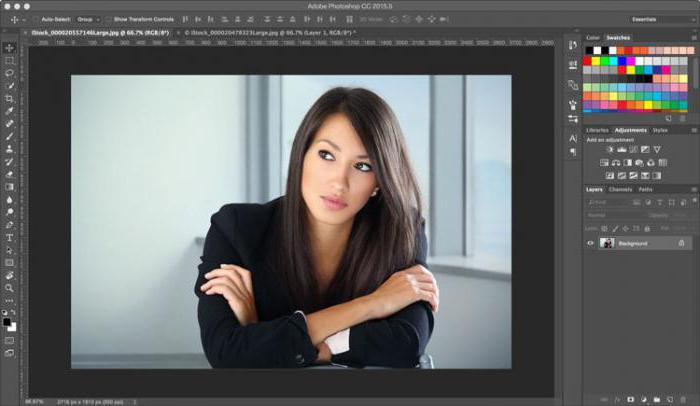
Correctie
Hoe zorgvuldig u een object ook uitsnijdt in Photoshop, er kunnen sporen van de omtrek in de afbeelding achterblijven.
Om dit te voorkomen, moet u als volgt te werk gaan:
- nadat het object is geselecteerd, moet u er met de rechtermuisknop op klikken met de computermuis;
- selecteer in het venster van het contextmenu dat verschijnt het item "Knippen naar een nieuwe laag";
- ga naar het paneel "Lagen";
- klik op het oogpictogram naast de nieuwe laag.
Als gevolg hiervan wordt het object tijdelijk verborgen en ingeschakeldhet scherm geeft alleen de achtergrondlaag weer. Hieruit kunt u met behulp van het gereedschap Gum de overblijfselen van het pad wissen. Om deze taak sneller uit te voeren, moet u de penseelgrootte vergroten (zie hierboven). Vervolgens moet u met de cursor, die de vorm van een cirkel heeft aangenomen, over de plaats van de afbeelding bewegen waar het object zich bevond, terwijl u de linkermuisknop ingedrukt houdt totdat de achtergrond volledig zwart wordt.
Na het voltooien van het verwijderen van sporen van de contour, hebt u nodig:
- ga naar het paneel "Lagen";
- zet de laag met het object aan.
Als het correct is gedaan, is het resultaat perfect.

Objectselectie: optie twee
Zoals reeds vermeld, om te lerenknip een object uit in "Photoshop", we hebben speciaal het meest primitieve hoofdlettergebruik geselecteerd met de afbeelding van een object op een egale zwarte achtergrond. Maar wat als we het hebben over een foto met een portret van een persoon genomen tegen de achtergrond van een stads- of boslandschap? Laten we eens kijken hoe u in dit geval Photoshop moet gebruiken om de figuur van een jonge man te verwijderen (zie voorbeeld hieronder) en deze op een andere afbeelding te plakken. Om een dergelijke taak met succes het hoofd te bieden, moeten degenen die willen leren hoe ze een object in Photoshop kunnen knippen en opslaan, geduldig zijn.
Gebruik voor het beste resultaat het gereedschap Magnetische lasso. Om er een menselijke figuur mee uit te knippen, heb je nodig:
- inzoomen tot 100%;
- klik op de omtrek van de geselecteerde vorm zodat de eerste markering verschijnt;
- verplaats de cursor langs de silhouetlijn (onderweg verschijnen nieuwe vierkanten-markeringen).
Als de afbeelding niet duidelijk is, dan is de selectiemogelijk onjuist zijn. Om deze stand van zaken op te lossen, kunt u zelf markeringen plaatsen. Klik hiervoor met de linkermuisknop. Wees hierbij voorzichtig, anders maakt de laatste marker automatisch verbinding met de eerste.
Wanneer de procedure is voltooid, verandert de omtrek in een bewegende stippellijn.

Hoe een segment binnen een geselecteerd pad te verwijderen
Heel vaak, vooral als het om een menselijke figuur gaat, kunnen er gebieden met een achtergrond in het gemarkeerde gebied van de foto zijn. Bijvoorbeeld tussen de hand in de broekzak van je broek en het lijf.
Dit gebied moet uit de selectie worden verwijderd. We zullen dezelfde tool Magnetische lasso moeten gebruiken. Voor deze:
- houd de Alt-toets ingedrukt;
- klik met de linkermuisknop op het silhouet van het externe segment op de afbeelding;
- ze benadrukken het op dezelfde manier als voorheen deze menselijke figuur.
Randverfijning
Iedereen heeft vast wel eens een fotopad op internet gezien ofwerken, waarvan de auteurs ironisch genoeg door de mensen de genieën van "Photoshop" worden genoemd. Meestal beelden ze een persoon af tegen de achtergrond van een bezienswaardigheid die hij wil zien, of met een beroemdheid, die hij waarschijnlijk nooit zal leren kennen. In de regel worden dergelijke foto's zo onhandig gemaakt dat het moeilijk is om de nep niet op te merken en te geloven dat dit een echt beeld is.
Om te voorkomen dat uw fotocollages het onderwerp worden van grappenvrienden, voordat u een object uitsnijdt in Photoshop CS6, moet u de techniek beheersen om de randen ervan te verfijnen. Om dit te doen, moet u het juiste hulpmiddel selecteren en alle externe fragmenten uit het geselecteerde silhouet van een persoon verwijderen. Om dit te doen, vinkt u het item "Slimme straal" aan en verhoogt u de waarde, bijvoorbeeld tot 5 pixels. Bovendien moet u de mate van afvlakking instellen. In een specifiek geval is het beter om 100% te kiezen en de acties te voltooien door op de knop "Ok" te klikken.
Een object knippen en plakken in Photoshop
Als het geselecteerde silhouet helemaal bij je past, kun je beginnen met het maken van een fotocollage van deze en andere afbeeldingen.
Om dit doel te bereiken is het nodig:
- klik met de rechtermuisknop op het object;
- selecteer "Knippen naar een nieuwe laag" in het contextmenu;
- ga naar het paneel "Lagen";
- open een nieuwe afbeelding, die de basis zou moeten worden van een fotocollage, in Adobe Photoshop;
- op het "Lagen" paneel, beweeg de cursor over de laag met het object dat is geselecteerd;
- klik op de linkermuisknop en blijf deze ingedrukt houden;
- sleep deze laag naar de geopende afbeelding, die de basis van de collage zou moeten worden.


Vaak blijkt dat een fragmentverplaatst van de originele foto, ziet eruit als een vreemde vlek in de uiteindelijke afbeelding, bijvoorbeeld vanwege een verschil in grootte. Als het cijfer te groot is, moet u het kleiner maken. Selecteer hiervoor een gereedschap uit de selectiegroep en klik met de rechtermuisknop op het silhouet. Klik vervolgens in het contextmenu op het item "Vrije transformatie". Vervolgens verschijnt er een frame met verschillende markeringen rond de figuur, met behulp waarvan u het object kunt draaien en de grootte ervan kunt wijzigen. De eenvoudigste manier om de vorm te verkleinen is met de hoekgrepen. U moet hierbij echter de Shift-toets ingedrukt houden. Anders blijven de verhoudingen tussen hoogte en breedte van de afbeelding niet behouden. Dezelfde modus helpt ook om het onderwerp te verplaatsen. Om deze actie uit te voeren, moet u de cursor dichter bij het midden plaatsen en vervolgens de linkermuisknop ingedrukt houden en loslaten wanneer de geselecteerde vorm zich op de juiste plaats bevindt. Aan het einde van alle acties wordt een tweede linkermuisknop op het object gemaakt.

Hoe de achtergrond te verwijderen
In sommige gevallen is het beter om het tegenovergestelde te doen.manier. Laten we eens kijken hoe we een object zonder achtergrond in Photoshop kunnen uitknippen. In dit geval hoeft het niet te worden verplaatst. In plaats daarvan is het voldoende om de achtergrond te vervangen. Voer hiervoor de acties "Selectie" en "Inversie" uit. Voer vervolgens de bewerkingen "Bewerken" en "Knippen" uit. Hierdoor wordt de achtergrond gekleurd met de geselecteerde achtergrondkleur.
Als u het object naar een andere plaats moet verplaatsen, moet u het gereedschap Verplaatsen gebruiken. U moet echter eerst naar het paneel "Lagen" gaan en een tweede keer op de knop "Achtergrond" klikken.
Nu weet u hoe u het geknipte object in Photoshop kunt verkleinen, het in dezelfde foto kunt verplaatsen of in een andere kunt plakken. We hopen dat dit je helpt bij het maken van prachtige fotocollages.












