Photoshop wordt veel gebruiktom te veranderen, en meestal om iemands uiterlijk te verbeteren. Vandaag zullen we de vraag bekijken hoe je een dubbele kin in Photoshop kunt verwijderen, aangezien dit een van de meest populaire is. Voor dit werk heb je een beetje kennis van het programma zelf en goed bronmateriaal nodig, waarover we verder zullen praten. Dus maak je klaar om te leren hoe je een dubbele kin verwijdert in Photoshop.

Noodzakelijke fondsen
Voor deze klus hebben we er minimaal twee nodigfoto's: een foto, die zal worden aangepast, een andere - met een "donor" -afbeelding. Onder de laatste wordt uitgegaan van een foto met de gewenste kin. Ik vind deze methode nuttiger dan andere methoden met volledig handmatige weergave. Met deze beeldvervanging verwijder je snel en effectief een dubbele kin in Photoshop. Tegelijkertijd is het niet nodig om alle tools van dit programma perfect te kennen.
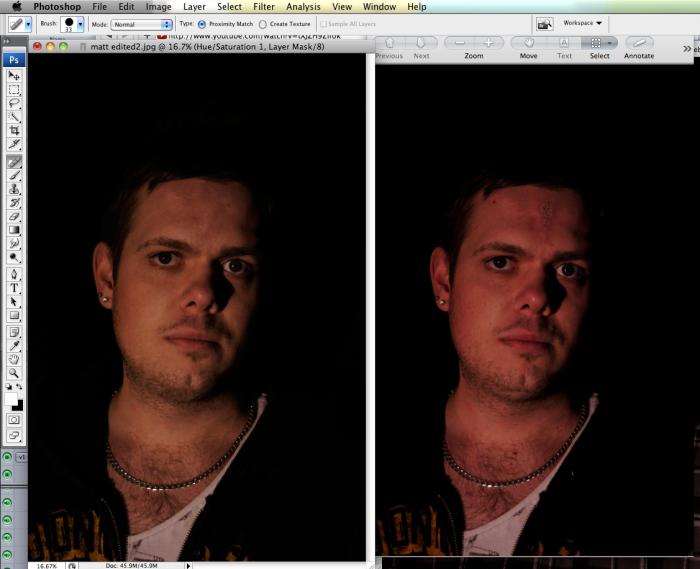
instructie
Zoals hierboven vermeld, is deze methode gebaseerd opvervanging van afbeeldingen, en daarom kan de belangrijkste en meest cruciale fase in dit werk worden beschouwd als het zoeken naar een foto van de "donor". Het is belangrijk dat beide afbeeldingen vanuit hetzelfde perspectief worden genomen. Het is ook wenselijk om de grootte van de foto's aan te passen, maar dit is niet kritisch. Vervolgens worden instructies gegeven over het verwijderen van een dubbele kin in Photoshop.
- Zodra de "donor" -afbeelding is geselecteerd, is het nodig om het gebied met de gewenste kin uit te snijden. Maak een selectie met een grote marge, omdat het moeilijker is om te tekenen dan alleen onnodige te wissen.
- Plaats het uitgesneden gebied met de kin"donor" aan de hoofdafbeelding. Rek het uit of maak het kleiner met het gereedschap Vrije transformatie (Ctrl + T). Het is noodzakelijk om de verhoudingen te respecteren, om dit te doen, houdt u de Shift-toets ingedrukt terwijl u het formaat wijzigt. Het is nodig om de kin te verkleinen of uit te rekken totdat de "donor" kin dezelfde breedte en grootte heeft als de echte kin. Neem in deze fase de tijd en doe alles zorgvuldig. We verwijderen dus de tweede kin, of zelfs, je zou kunnen zeggen, vervangen.
- Selecteer Vermenigvuldigen in de Opties voor het mengen van lagen. In dit stadium kunt u de overtollige delen van onze "donorkin", die verschenen als gevolg van een onnauwkeurige selectie, wissen.
- Op dit moment is het grootste deel van het werk al klaarvoltooid. Het blijft om enkele kleuraanpassingen te maken, aangezien het bijna onmogelijk is om een donorfoto te vinden met volledig identieke eigenschappen. Daarom moeten we de kleur handmatig aanpassen. Open hiervoor het gereedschap Kleurtoon / verzadiging (Ctrl + U). We veranderen de waarden afhankelijk van de situatie. We hebben ook de tool Niveaus nodig (Ctrl + L).
- Pas de instellingen naar wens aan. Helaas kan ik u geen exacte waarden geven, aangezien ze in elk geval afzonderlijk zullen zijn.

conclusie
Ik hoop dat dit artikel je heeft geholpen erachter te komen hoeverwijder de dubbele kin in Photoshop. Deze instructie kan overigens overal van pas komen. Het kan niet alleen op de kin worden aangebracht, maar ook op elk deel van het gezicht, lichaam, enz. Het is voldoende om het hoofdidee van de hele instructie te begrijpen. Dan kunt u het in bijna elke situatie gebruiken wanneer het nodig is om uw uiterlijk te veranderen.












