Excel van Microsoft Office iseen krachtige spreadsheet-editor waarmee u niet alleen gegevens in de vorm van rijen en kolommen kunt opslaan, maar ook complexe berekeningen kunt uitvoeren en totalen in grafische vorm kunt presenteren.
In dit artikel zullen we in detail analyseren hoe te beherenregels op het algemene blad van het boek en in een speciaal gemaakte tabel, en tegelijkertijd zullen we leren hoe we een Excel-kolom in een rij kunnen plaatsen. Laten we de uitgave 2007 Microsoft Office als basis nemen.
Typen tekenreeksbewerkingen in Excel
De set van beschikbare bewerkingen die op strings kunnen worden toegepast, is vrij beperkt (afgezien van formatteren en kopiëren):
- selectie;
- invoegen;
- verwijdering;
- in beweging;
- omzetting.
Laten we eens kijken op welke manieren deze problemen in Excel 2007 kunnen worden opgelost, en beginnen met het selecteren van een rij in Excel.
Lijn selectie
Heel vaak vervangen gebruikers van het Excel-programma het concept van "markeringslijn" door de selectie van een specifiek celbereik dat ze nodig hebben.
In Excel 2007 is een string beschikbaar, bestaande uit16384-cellen, en om het in zijn geheel te selecteren, klikt u met de linkermuisknop op een genummerde kop verticaal aan de linkerkant van het blad.
Als u er maar een paar hoeft te markerencellen van de lijn, maakt u een selectie terwijl u de linkermuisknop ingedrukt houdt. Of u kunt op een willekeurige cel gaan staan, de Shift + Ctrl-toetsen ingedrukt houden en, zonder ze los te laten, op de pijl "rechts" of "links" drukken, afhankelijk van de richting waarin de selectie zal gaan.
Aandacht! Er zijn hier nuances.Als alle cellen van de geselecteerde rij leeg of gevuld zijn met gegevens, wordt de rij onmiddellijk helemaal aan het einde van het blad gemarkeerd, dat wil zeggen, naar de cel met het nummer 16384. Als er een "sjabloononderbreking" was (alle cellen waren leeg en er is een gevulde cel opgetreden, of vice versa), dan eindigt de selectie op de cel die "onderscheiden" is en wordt deze ook opgenomen in het geselecteerde bereik. Daarom moet u voorzichtig zijn met de toetsencombinatie "Shift + Ctrl + pijl-links / rechts".
Laten we verder gaan met het toevoegen van een rij in Excel.
Nieuwe regel invoegen
Het is belangrijk om te weten! Rijen in Excel worden altijd toegevoegd bovenop de geselecteerde cel (len), kolommen - aan de linkerkant.
Stap een. Selecteer een cel, of een reeks cellen, of de hele rij, waarboven u een nieuwe rij wilt toevoegen.
Stap twee. Gebruik een keuze uit een van de twee bewerkingen:
- Noem de contextuelehet menu waarmee u naar het item "Invoegen" gaat en vervolgens met de schakelaars "Lijn" selecteert. Klik op "OK", en een nieuwe regel zal verschijnen boven uw geselecteerde cel (len), helemaal leeg.
- Ga op het tabblad Home van het Quick Access-lint naar de groep Cellen - Invoegen - Rijen invoegen in blad.
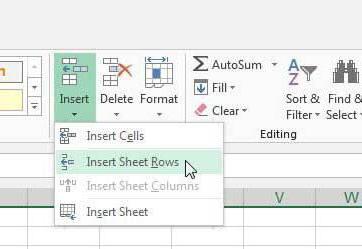
Klaar!
Zoals u kunt zien, krijgt u na het volgen van deze aanbevelingen een geheel nieuwe strakke lijn boven uw gegevens.
Dus we hebben uitgezocht hoe we een rij in Excel kunnen toevoegen.
Lijn verwijderen
Net als bij het invoegen van een nieuwe rij, vereist het verwijderen slechts twee stappen.
Stap een. Selecteer de regel die u gaat verwijderen, of plaats de cursor eenvoudig in een cel van de regel die u niet langer nodig heeft.
Erg belangrijk!Ongeacht of u een cel of een bereik hebt geselecteerd, de hele rij van het boek wordt verwijderd - dat wil zeggen, in het geval van Excel 2007 zijn dit de cellen 1 tot en met 16384. Als u alleen uw cellen uit gegevens wilt verwijderen, volstaat het om na selectie de knop Verwijderen op het toetsenbord te gebruiken.
Stap twee. Kiezen uit:
- Roep de context op door op de rechtermuisknop te drukkenmenu, waarop u naar het item "Verwijderen" gaat en gebruik vervolgens de schakelaars om "Lijn" te selecteren. Klik op "OK" en de regel "stort in" alsof deze helemaal niet heeft bestaan.
- Ga op het tabblad "Home" van het lint voor snelle toegang naar de groep "Cellen" - "Verwijderen" - "Rijen van blad verwijderen".
Lijn verplaatsen
Door een rij te verplaatsen, betekent het meest weer het verplaatsen van een specifiek klein aantal cellen. Maar in dit geval verschillen deze opties op geen enkele manier.
Selecteer de hele rij of de afzonderlijke cellen.Verplaats vervolgens de cursor naar de rand van de selectie, terwijl de cursor moet veranderen en de vorm aannemen van pijlen in meerdere richtingen. Terwijl je de linkermuisknop ingedrukt houdt, "pak" je cellen, verplaats ze naar de nieuwe gewenste locatie en laat los. Als de locatie waarnaar u zich verplaatst al gevuld was met gegevens, wordt u automatisch gevraagd om de inhoud van de doelcellen te vervangen.
Lijn transponeren
Veel Excel-gebruikers begrijpen het snelhoe je een regel toevoegt in Excel, hoe je verplaatst of kopieert, maar transpositie blijft voor velen een raadsel, evenals het bestaan van een dergelijke functie in het programma.
Rijtranspositie is het proces waarbij een horizontale set cellen wordt geconverteerd naar een verticale. Dienovereenkomstig is het omzetten van een kolom het omgekeerde proces.
Er zijn twee opties voor het uitvoeren van de conversie:
- Selecteer een reeks cellen in één rij en doekopiëren (door op de rechter muisknop te drukken of door op Ctrl + C te drukken). Ga vervolgens naar de cel waar u uw nieuwe gegevenskolom wilt laten beginnen, roep het contextmenu "Plakken speciaal" op en vink het vakje "Transponeren" aan. Gedaan! De rij is een kolom geworden.

- Excel 2007 heeft een speciale functie genaamd TRANSPONEREN.Als u een bereik van vijf cellen gaat converteren, selecteert u precies vijf cellen buiten dit bereik, maar al in een kolom. Klik op het gelijkteken en schrijf TRANSPONEREN. Open de haakjes en markeer uw bereik dat u wilt converteren. Sluit het haakje en druk op Ctrl + Shift + Enter in plaats van alleen op Enter. Gedaan!
Het moet duidelijk zijn dat de eerste optie (metPlakken speciaal) heeft de voorkeur omdat het geen formules gebruikt. Als u de tweede optie gebruikt en vervolgens de oorspronkelijke regel verwijdert, krijgt u allemaal nullen in plaats van uw waarden.
Tabellen in het boek en hun kenmerken
Naast het standaardblad met rijen en kolommen zijn er ook tabellen in Excel. Het is gemakkelijk om ze te maken - selecteer gewoon het vereiste celbereik en selecteer vervolgens op het tabblad "Invoegen" de optie "Tabel".
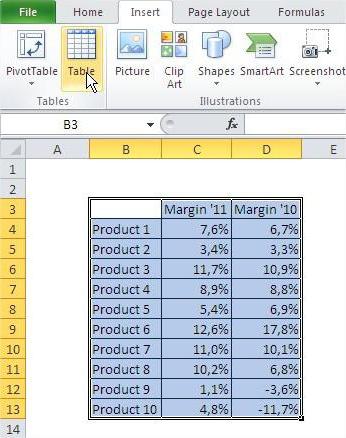
Het is duidelijk dat de selectie van cellen hetzelfde is.Om rijen in het contextmenu in te voegen of te verwijderen, zijn de items "Invoegen - Tabelrijen boven" en "Verwijderen - Tabelrijen" beschikbaar. Als alternatief kunt u een nieuwe rij toevoegen door simpelweg de cursor op de cel rechtsonder in de tabel te plaatsen en op de Tab-toets te drukken.
Er zijn ook kleine verschillen in beweging, maarze hebben alleen betrekking op rubrieken. Als u een of meer cellen met de tabelkop selecteert en deze verplaatst, ziet u dat uw gegevens eenvoudigweg zijn gekopieerd en dat de oorspronkelijke kopteksten op hun plaats zijn gebleven. Als u de hele tafel probeert te verplaatsen, zijn er geen speciale functies, deze beweegt zonder problemen.

We hopen dat we u alle geheimen hebben onthuld over het toevoegen van een rij in Excel, het verwijderen, verplaatsen en transponeren van rijen.












