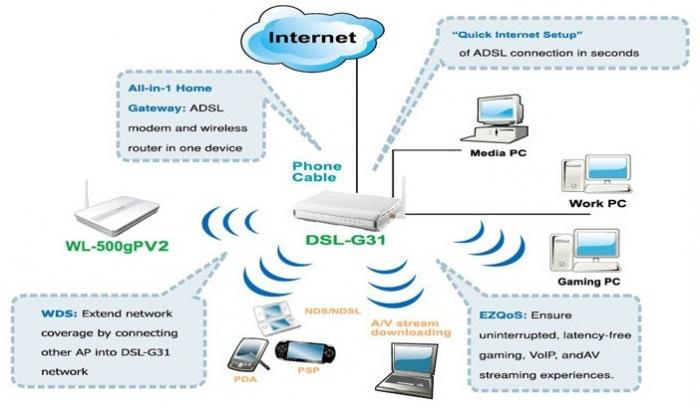あなたの注意を引くために提供された記事の枠組みの中でASUSRT-N12のセットアップに関する最も重要な情報について詳しく説明します。これは実際にはルーターのファミリー全体ですが、以下の情報はそれぞれに当てはまります。

仕様書
ASUS RT-N12ルーターをセットアップする前に、その技術的パラメータを扱いましょう。まず、このルーターは、アパート、家、小規模オフィスなど、小規模なローカルエリアネットワークを編成するための最良のソリューションの1つであることに注意してください。最大100Mbpsの速度で有線セグメントでデータ転送を提供します(この値はツイストペアでのデータ転送速度によって制限されます)。しかし、ネットワークのワイヤレス部分では、この値は300 Mbit / sに増加します(2つのアンテナの存在はそれ自体を感じさせます)。このようなネットワークでのインターネットとの情報交換は、プロバイダーからツイストペアケーブルを使用して取得した100 Mbit / sに制限されます。このルーターは、b / g / nワイヤレスWi-Fi送信機を備えたデバイスのみをサポートすることにも注意してください。ルータには、1つのRJ-45入力ポート(周囲が青色)、4つのまったく同じ出力ポート(黄色)、および2つのアンテナが装備されています。
完全セット
これらのコンポーネントは、ASUSRT-N12の配信リストに含まれています。
- ロシア語の取扱説明書。
- ルーター自体。
- 電源。
- 長さ1mのツイストペアケーブルで、両側にRJ-45コネクタが圧着されています。
- 2つのアンテナ。
- 電子版のドキュメントとネットワークデバイスの構成に必要なソフトウェアが収録されたCD。

ルーターの説明
このシリーズのルーターの場合、白と黒の2つのカラーオプションがあります。次のLEDインジケータが上部カバーに表示されます。
- ネットワークデバイスの電源をオンにします(起動中は点滅しますが、操作中は継続的に点灯します)。
- ワイヤレスWi-Fiインターフェースを使用して情報を転送します(操作中に点滅します)。
- デバイスの高速接続のインジケーター(新しいデバイスを検索している間、点滅します)。
- インターネット接続(グローバルWebと情報を交換するときに点滅します)。
- 最後の4つのLEDは、それぞれ4つの有線ポートのそれぞれでの接続の存在と情報の転送を示します。
デバイスの下側にありますルータを壁に取り付けるための冷却穴とコネクタ。接続用のメインコントロールとポートは、ルーターの背面にあります。左右にはアンテナを取り付けるためのコネクタがあります。 3つのコントロールボタン(工場出荷時の設定、電源、高速ワイヤレスネットワークセットアップにリセット)、プロバイダーからのツイストペアケーブルを接続するための1つのポート、およびコンピューターネットワークのネットワーク部分を作成するための4つのポートもあります。
カスタマイズのスキーム
それでは、ASUSRT-N12の設定を始めましょう。最初の段階では、デバイスを構成するための回路を収集します。そのために、ルーターをパソコンのできるだけ近くに配置します。電源をコンセントに接続し、その出力コードをルーターへのコネクタで接続します。完全なツイストペアケーブルを、一方の端をルーターの黄色のポートのいずれかに取り付け、もう一方の端をコンピューターのネットワークカードのソケットに取り付けます。

有効化と構成
次の段階では、ルーターに電圧を印加します。ASUS RT-N12(「電源」ボタンを押す)とパソコンの電源を入れます。次に、PCとルーターの両方が起動するまで待ちます(「電源」LEDの点滅が止まり、継続的に点灯し始めます)。次に、コンピューターで使用可能なブラウザーを起動します。アドレスバーに192.168.1.1と入力し、「Enter」キーを押す必要があります。応答として、ユーザー名とパスワードの入力を求められます。最初のフィールドと同様に、2番目のフィールドにadminと入力して、[ログイン]をクリックします。開いたウィンドウの右側で、ワイヤレスネットワークのパラメータを設定します。
- SSID(これは私たちのワイヤレスネットワークの名前であり、私たちの裁量で選択します)。
- 「検証方法」(ドロップダウンリストで、WPA2プレフィックスが付いているものを選択することをお勧めします。これらは、ワイヤレスネットワークをハッキングから最大限に保護します)。
- 「暗号化」。
- ネットワークにアクセスするためのキーを設定します。
その後、「保存」ボタンをクリックします。さらに左側の列には、WANアイテムがあります。次に、開いたウィンドウで、プロバイダーの機器への接続のタイプを選択し、その操作に必要なパラメーターを設定します。このすべての情報は、サービスの提供に関する契約に示されています。最後の手段として、不明な点がある場合は、プロバイダーのホットラインに電話して、関心のある情報を見つけることができます。最後に、「適用」ボタンをクリックします。次に、ブラウザウィンドウを閉じて、PCとルーターの電源を切ります。次に、一時スキームを逆アセンブルする必要があります。
恒久的な設置と回路アセンブリ
まず、アンテナを後ろから固定します。デバイス。次に、ルーターを設置するための適切な場所を選択する必要があります。最初の重要な推奨事項は、部屋の中心にできるだけ近い場所に配置することです。また、この場所にはコンセントが必要であり、プロバイダーからのワイヤーがここに到達する必要があります。 ASUS RT-N12ルーターを電子レンジ、冷蔵庫、洗濯機の近くに置かないでください。これらは干渉源であり、コンピューターネットワークのワイヤレス部分が機能しなくなる可能性があります。同様の問題は、信号レベルを低下させる可能性のある固体の金属シートでも発生する可能性があります。ルーターの場所を選択したら、電源をコンセントに差し込み、そのコードをルーターの対応するソケットに差し込みます。次に、プロバイダーからの入力ツイストペアケーブルをルーターの青いポートに接続します。次に、LANの有線部分を収集します。最大で4つのデバイスしか含めることができません。その組織のワイヤーは、追加料金で別途購入する必要があります。これらは、デリバリーセットには含まれていません。

無線LAN部分の確認
ASUSRT-N12をセットアップする際の次の重要なステップはネットワークの状態をテストしています。まず、ワイヤレスセグメントを確認します。スマートフォンまたはタブレットをお持ちの場合(この場合、オペレーティングシステムは役割を果たしません)、ガジェットのワイヤレスネットワークの設定に移動し、WPSテクノロジーを使用してWi-Fi設定を選択し、ワイヤレスを見つけるためのシステムをオンにしますネットワークとそれに接続します。次に、ルーターの背面にあるWPSボタンを押す必要があります。それ以上の構成は、ユーザーの介入なしに自動的に行われます。終了すると、モバイルデバイスの画面上部でWi-Fiロゴがアクティブになります。ラップトップやパソコンの状況はもう少し複雑になります。この場合、コントロールパネルに移動する必要があります。次に、「ネットワークコントロールセンター」の項目を選択します。次に、利用可能な接続を検索して、新しいワイヤレスネットワークを確立します。リストから、ルーターの構成段階で指定した名前を選択します。パスワードの入力を求められます。ここでも、前に設定したパスワードを入力します。次に、ブラウザを起動し、アドレスを入力して「Enter」を押します。
有線部分のテスト
次のステップはチェックすることですコンピュータネットワークの有線部分の操作性。これを行うには、ルーターの電源を入れ、ネットワークデバイス(ツイストペアを使用して接続)を使用して、ブラウザーを起動し、任意のネットワークアドレスを入力して、[Enter]を押します。その後、このサイトのスタートページが表示されます。これが発生しない場合は、デバイス設定を確認します。デバイス設定は、アドレスサーバーとDNSサーバーを自動的に取得するように設定する必要があります。

ソフトウェアの更新
セットアップの最後に、ASUSRT-N12のソフトウェアアップデートを確認します。このメーカーのルーターのファームウェアは次のように更新されます。
- 前述の方法に従って、ルーターの設定に入ります。
- 設定ページの上部にあるファームウェアバージョンを見つけて、マニピュレータの左ボタンでクリックします。
- 開いたウィンドウで、この会社のWebサイトの更新を含むリンクをクリックします。
- サイトからのルーターソフトウェアとファームウェアのバージョンの場合同じメーカーであれば、ソフトウェアを更新する必要はありません。それ以外の場合は、[ダウンロード]ボタンを使用してファイルをPCにダウンロードします。同時に、ハードディスク上のその場所を覚えています。
- 次に、ブラウザウィンドウで、[ファイルの選択]ボタンをクリックし、前の手順でダウンロードしたソフトウェアを見つけます。次に、「送信」を押します。
- その後、ルーターが再起動し、新しいソフトウェアで既に起動します。

成果
この短い記事の枠組みの中で、ASUSRT-N12のセットアップに関する最も重要な情報がすべて説明されました。インストールとパラメーター化の順序で、それほど複雑なものはありません。だから私たちはそれを取り、それを行います。