標準的なオフィススイートの多くのユーザーマイクロソフトはExcelスプレッドシートエディターを明らかに過小評価しています。この手順がより複雑なAccessとは異なり、セル内のドロップダウンリストは、データの入力または検索に費やす時間を節約し、数秒で作成されます。以下は、そのようなリストを作成するための3つの主な方法と、それらを管理するためのいくつかの重要なパラメーターです。
ドロップダウンリストとは何ですか?
このタイプのリスト自体は、幅広いアプリケーションを示唆しています。 1つのセルには、デフォルトで行われているように、複数の値を入力できますが、複数の値を入力できます。

2つの入力オプションがあります。
- 生成されたリストからの値のみ。
- 値とその他のデータをリストします。
それでは、Excelから始めましょう。 ここでドロップダウンリストを作成するのは非常に簡単です。ただし、最初に、いくつかの準備手順を実行する必要があります。これにより、最終的に、必要なデータを入力する方法を選択するためだけに手順全体が削減されます。
Excelでドロップダウンリストを作成する方法:一般的な手法
最初の段階では、機能へのアクセスを提供します。この手順を実行できます。標準のプログラム機能に基づいてExcelでドロップダウンリストを作成する方法とても簡単です。最初に、値の範囲を入力することになっている1つまたは複数のセルを選択し、右クリックしてコンテキストメニューを呼び出します。その中で、最初に「データ」セクションを使用し、次に「データチェック」項目を使用します。パラメータタブに移動します。
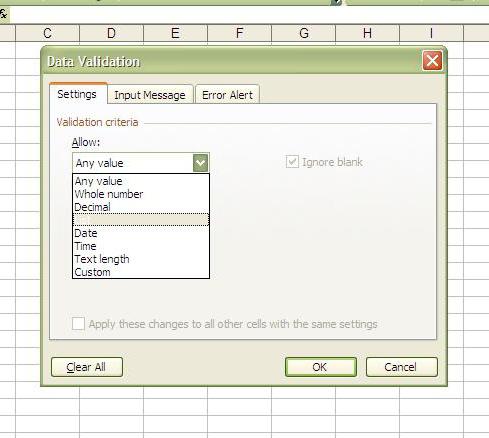
チェックするための条件(基準)が含まれていますデータ型の文字列。値「List」を選択します。原則として、残りのフィールドは今のところ変更しないでおくことができます。以下は、値のソースが入力される行です。これが私たちの関心事です。
Excel 2007のドロップダウンリスト:手動データ入力
手動で値を入力することから始めましょう。 この方法を使用してExcelでドロップダウンリストを作成する方法について説明する場合、解決策は、上記のフィールドに自分で値を書き込むことです。ロシア語のローカライズでは、セミコロンで区切られた値を入力する必要があることに注意してください。英語の割り当ての場合、コンマのみが使用されます。この方法の欠点は明白です。時間がかかりすぎるためです。
範囲からのソース
2番目のケースでは、より多くを使用できます迅速な決定。たとえば、セルにすべての値を入力する必要があります:A2で始まり、A4で終わります。ソースを示す行にカーソルを置きます。次に、希望する範囲を選択します。プログラムは等号自体を入れますが、対応する数式の行で行われるように、「(A2:A4)」の形式ではなく、バリアント「= $ A $ 2:$ A $ 4」で値を書き込みます。
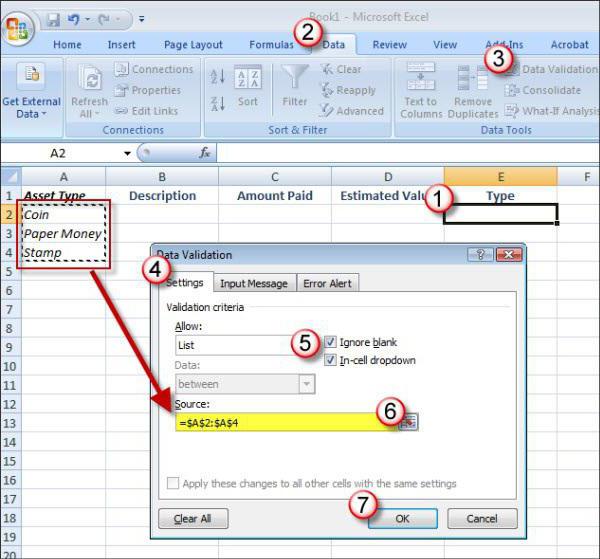
この方法は、挿入が速いので本当に良いです値。しかし、最も重要な欠点として、現在アクティブなシートを除いて、他のシートにあるセルの範囲を使用できないことに注意することができます。
名前付き範囲(リスト)の入力
最後に、解決する別の方法Excelでドロップダウンリストを作成する方法の問題。まず、範囲自体が作成され、それに応じて名前が付けられます。その後、ソース行で、名前を入力し、その前に等号を付けるだけです。この手法を使用すると、本のさまざまなシートにあるデータと値を使用してリストを作成できます。また、これらの変更では異なるシートのデータを含む範囲を操作する方法がわからないため、主にExcel2007以下のバージョンで使用されるのはこのオプションです。

リストオプションの管理
リストの管理については、エディターでExcelには必要な機能がたくさんあります。しかし、おそらく最も興味深いのは、同じ条件での入力のパラメーターの分布です。シートのチェックが多すぎて条件を変更する必要がある場合に使用します。これを行うには、これまでのすべての方法で使用されていたデータ検証セクションで、[入力メッセージ]タブに移動します。ここでは、対応するセルがアクティブ化されたときに表示されるヒントを入力できます。メッセージを表示するためのチェックボックスをオフにするだけで、メッセージをオフにすることができます。 [エラー]タブで、誤った入力に関する警告を入力できます。これは、値の厳密な制御条件がない場合、または値が部分的に変更されている場合に役立ちます。
結論
上記からわかるように、Excelでドロップダウンリストを作成する方法はそれほど難しくありません。問題は、どの方法を使用するかです。データが少ない場合は、最も簡単なオプションで十分です。 2番目の方法がより一般的です。何よりも普通のユーザーに最適です。ただし、プログラムに関するユーザーの知識が最も単純な関数の使用だけに限定されていない場合は、ここで名前付きリストを作成し、それらからデータ範囲を入力するのが最適です。名前付きリスト自体では、変更がすばやく簡単にできるためです。一般的に、あなたはあなた自身のために最も便利な方法を簡単に選ぶことができます。












