Windowsでファイルを操作するとき、それは非常に一般的です隠しファイルにアクセスする必要がある状況が発生する可能性があります。隠しファイルとは、デフォルトではコンピューターユーザーに表示されないファイルです。この機能は、経験の浅いユーザーがシステムにとって重要なファイルの作業を妨害しないようにするために実装されています。そうは言っても、多くの人はまだWindowsで隠しファイルを開く方法を知りたいと思っています。
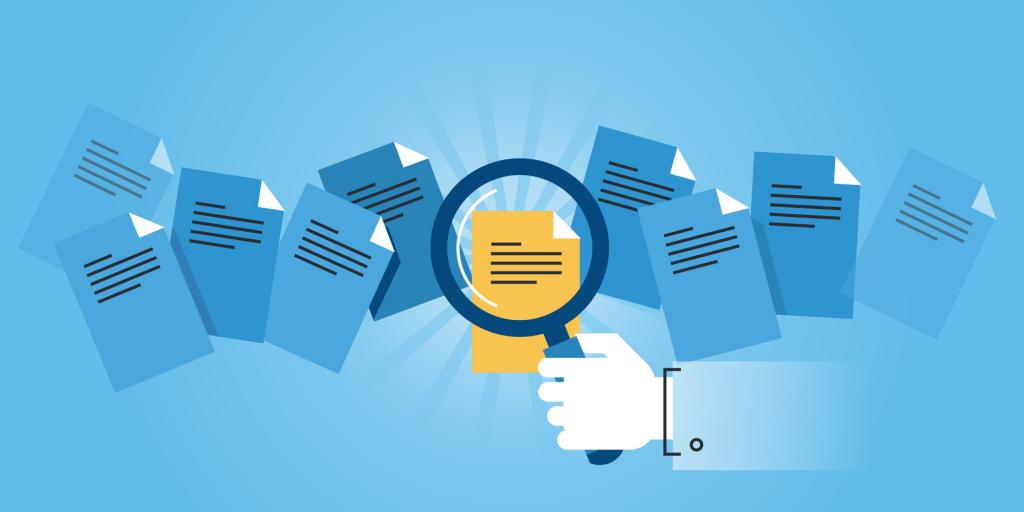
隠しファイルについて知っておくべきこと
実際、「隠しファイル」の概念はこのようなファイルにのみ、ファイルシステムで「非表示」属性が割り当てられます。システム管理者は、この属性をユーザーファイルに個別に割り当てることができます。これを行うには、エクスプローラーで目的のファイルまたはフォルダーを見つけて、マウスの左ボタンで選択し、右クリックしてコンテキストメニューを開き、[プロパティ]セクションを選択するだけです。ファイルまたはディレクトリのプロパティウィンドウが表示され、[非表示]アイテムの横にあるチェックボックスをオンまたはオフにできます。ただし、Windowsシステムディレクトリの隠しファイルを開く方法を知りたい場合は、注意してください。そのようなファイルに変更を加えると、システムが誤動作する可能性があります。

Windows XPのソリューション
キーボードの「スタート」キーを押して開きます同じ名前のメニュー。アイテムの右側の列に、「コントロールパネル」ボタンが表示されます。これをクリックすると、標準のWindowsエクスプローラーと同様にウィンドウが開きます。ウィンドウの上部にある[ツール]メニュー項目を見つけます。その上にマウスを置くと、サブアイテム「フォルダーオプション」が表示されます-それを開きます。次の段階では、「表示」タブに移動する必要があります。このタブには、システムのファイルとディレクトリに関する多数の設定があります。ウィンドウの右側にあるスライダーを一番下までスクロールすると、「非表示のファイルとフォルダーを表示する」という行と、その代わりに「表示しない」という行が表示されます。現時点で必要なオプションを選択し、[OK]ボタンをクリックします。これにより、選択した設定が保存されます。できた!
隠しファイルを開く方法はもはや秘密ではありません。 エクスプローラには、ファイルシステムの通常のオブジェクトと非表示のオブジェクトの両方が表示されます。後者は通常のファイルと比較して少し薄暗いように見えるため、後者を区別することができます。これにより、このディレクトリまたはファイルが非表示になっていることがわかります。

Windows Vista、7、8、10で隠しファイルを表示する
これを行うには、上記のアクションのアルゴリズムにいくつかの変更を加えるだけです。つまり:
- Windows Vistaでは、「パネルコントロール「左側の列で、リンクをクリックします」クラシック表示。「これにより、必要なショートカットを含む多くのアイコンが表示されます」「フォルダーオプション」「それを開いたら、Windows XPで行う必要があるのと同様の手順に従います。
- Windows 7では、「パネル右上の隅に表示モードを選択する機能が表示されます。「小さいアイコン」を選択する必要があります。「アイコン」フォルダオプション「必要なものが表示されます-クリックしてください。次の手順は、Windows XPで前述したものと同様です。つまり、 Windows 7で隠しファイルを開く方法は、以前のOSバージョンとわずかに異なるだけです。
- Windows 8と10では、すべてがはるかに簡単です。ファイルエクスプローラーを任意のフォルダーで開きます。ウィンドウ上部のリボンで[表示]タブを選択すると、[表示または非表示]メニューに移動できるようになります。
これらの方法はすべて機能することに注意してください「Explorer」プログラム全体として。つまり、USBフラッシュドライブで非表示ファイルを開く方法を知りたい場合は、OSバージョンについて上記の手順のいずれかに従うだけで、すべての非表示ファイルが表示されます。個人使用のためにディレクトリにある隠しファイルを操作する場合のリスクはありませんが、システムディレクトリから隠しオブジェクトを変更することは強くお勧めしません。










