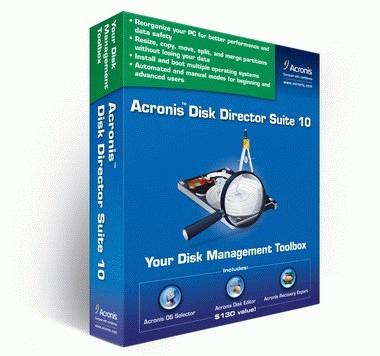ハードディスクエラーは多くの原因です彼と一緒に働く問題。たとえば、そのようなエラーが原因で、コンピュータがフリーズし、長時間オンになり、最も進んだ場合は再起動する場合があります。コンピュータの不安定さに気づき、ハードドライブが原因であることが確かな場合は、エラーをチェックするときです。以下の記事では、ハードドライブのエラーチェックとその修正方法について順を追って説明します。
エラーの種類とその理由
ディスクのチェックについて話す前にエラーについては、どのような障害が発生しているのか、また何が原因で発生しているのかを把握する価値があります。すべてのハードディスクエラーは、物理的エラーと論理的エラーに大別できます。
物理ディスクエラーが発生するとぶつけたり落としたりするなどのダメージ。これは、修正できない不良セクターが表示される方法です。ただし、ディスクの正規化によって「消去」できるものもあります。ハードディスク上の不良セクタは、それらに記録された情報の損失につながります。したがって、オペレーティングシステムのファイルも破損する可能性があり、その操作性につながります。
破損すると論理エラーが発生するファイルシステム。このような損傷は、電力サージ、停電、またはコンピュータが電源ボタンから外されていることが原因で発生する可能性があります。違反する可能性のあるディスク動作ロジックのみが復元されるため、このようなエラーを修正する方がはるかに簡単です。このようなエラーが発生すると、コンピュータが再起動し、「死」のブルースクリーンが表示されてフリーズすることがあります。
Windows 7でハードドライブを確認する
多くのエラーはインラインで処理できます手段によってオペレーティングシステムに。ディスクをチェックするプログラムの実行時間は、メディアのサイズとディスク内のエラーに完全に依存することに注意してください。修正する必要のない追加のエラーが発生しないように、チェック中にPCを使用することはお勧めしません。さらに、プログラムの実行時間が大幅に短縮されます。
Windows 7でディスクのエラーチェックを開始しましょう。
- 「スタート」メニューに行きます。
- 「コンピュータ」をオープン。
- 次に、選択するディスクを右クリックします。
- ドロップダウンメニューで、[プロパティ]を選択します。

- 開いたウィンドウで、[サービス]タブに移動し、[チェック]オプション([チェックの実行])を選択します。

- 開いたタブで、両方のチェックボックスをオンにして、[開始]をクリックします。これにより、ディスクのエラーのチェックと修正が開始されます。
- プログラムが完了するのを待ちます。
この方法は非常に簡単です。ただし、効果がない場合もあります。そのようなチェックの後、コンピュータが再び動作しない場合は、以下に示す方法を使用することをお勧めします。
コンソールコマンドでディスクを確認する
この機能も内蔵されており、上記と同じように機能します。ただし、コンピュータのプロパティを起動できない場合など、場合によっては便利です。
consoleコマンドを使用してディスクのエラーをチェックします。
- 管理者としてコマンドプロンプトを開きます。
- chkdsk D:/ f / rコマンドを入力します。ここで、Dはドライブ名です。
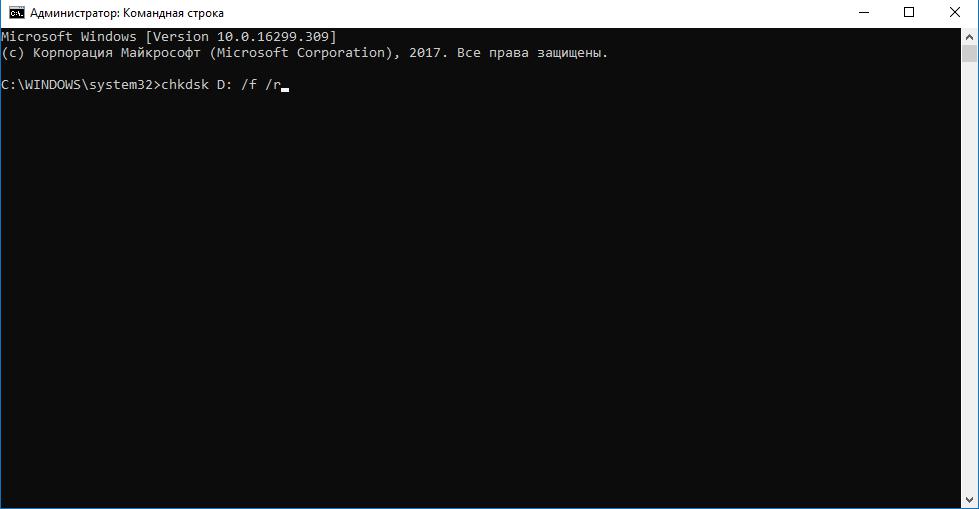
- ディスクがエラーをチェックするのを待ちます。
Victoriaプログラムのディスク診断
ビクトリアはより専門的な方法ですハードドライブを徹底的に調べることができます。プログラムは多くの可能性を提供します。したがって、次の順序でWindowsのエラーについてディスクのチェックを開始しましょう。
- プログラムを開くと、すぐに[標準]タブが選択されます。右側のウィンドウで、診断するディスクを選択する必要があります。

- 次に、[SMART]タブに移動し、[取得]をクリックします頭いい。右側に、ハードディスクの正常な状態、つまりBADを示すGOODという表記が表示されます。 BADの場合は、ハードドライブを交換することをお勧めします。しかし、希望を失って次のポイントに進まないでください。

- SMARTを受け取った後、次の情報に注意してください。ボタンの左側にある大きなウィンドウ。項目再割り当てセクター数(項目番号5)は、再割り当てされたセクターの数を示します。理想的には、それらの数はゼロである必要があります。ただし、多くの場合、そのようなセクターがいくつかあります。このフィールドの数値が大きいということは、ディスクが「バラバラ」になり始めており、交換する必要があることを意味します。各項目の最後の状態をよりよく理解するために、5対1のスコアが与えられます。
ハードドライブをまだ廃棄していない場合は、[テスト]タブに移動します。

このような機能は、ディスクを詳細に調べて、問題(応答時間が長い)と不良セクタを特定するのに役立ちます。設定の右下隅で、チェックモードを選択できます。
- 無視は、修正のない単純なチェックです。
- 再マップ-不良セクタを再マップします。
- 他の2つのモードは、データの保存に安全ではないため、通常のユーザーが使用することはめったにありません。
モードを選択したら、STARTボタンを押して作業が終了するまで待ちます。
リマップモードのプログラムは修正できるようになりますほとんどの問題とディスクを正規化します。ただし、事前に喜んではいけません。ほとんどの場合、このような手順ではディスクが完全に修復されるわけではなく、「崩れ」続けます。しばらくしてから再テストし、結果が期待外れの場合は交換してください。そうしないと、その上のすべてのデータが失われるリスクがあります。