無線ルーターのおかげでインターネットを使用する方がはるかに便利です。ケーブルが絡まることがなく、ノートパソコンを好きな場所に置くことができます。ただし、接続が失敗し始めることがあり、これはインターネットで多くの時間を費やすことに慣れている人々に大きな悲しみを引き起こします。ラップトップのインターネットがWiFi経由で消えるのはなぜですか?誤動作の原因を正確に特定する方法は?自分で問題を解決できますか? Windows 7または10ラップトップでWiFiが表示されなくなった場合の対処方法を詳しく見てみましょう。

問題がルーターにあるかどうかを知る方法
まず、「メイン容疑者。」したがって、ラップトップでWiFiが失われた場合は、他のガジェットを使用してワイヤレスネットワークに接続してみる必要があります。これを行うには、携帯電話、ゲーム機、またはタブレットを使用できます。どのデバイスにもワイヤレス信号がない場合、問題はルーター自体にあると言っても安全です。
これに基づいて、インターネットがサードパーティのガジェットで適切に機能する状況では、故障の原因はラップトップの操作に関連しているという結論に達するのは簡単です。
ラップトップの問題
ルーターがうまく機能していれば、それは価値がありますコンピュータ技術に直接切り替えます。ラップトップでは、この場合WiFiを介したインターネットはいくつかの理由で消えます。ラップトップに利用可能な接続がまったく表示されない場合は、ラップトップのワイヤレスモジュールが無効になっているかどうかを確認することをお勧めします。原則として、このユニットの動作は、ラップトップケースにある対応するライトインジケーターによって示されます。ライトがオフで、ラップトップでWiFiがなくなっている場合は、モジュールを自分で接続する必要があります。

これを行うには、特定の組み合わせを押す必要がありますキー(通常はFn + F2ですが、すべてデバイスのモデルによって異なります)。その後、必要なノードが強制的にオンになります。また、一部の最新のラップトップでは、ワイヤレス接続ボタンがラップトップケースに配置されています。この場合、それを見つけてクリックする必要があります。
一部のラップトップでは、Fnキーは欠席だ。 Windows 10ラップトップでWiFiが見つからない場合はどうすればよいですか?この場合、「ネットワークとインターネット」というセクションに移動する必要があります。次に、ワイヤレス接続タブを見つけて、対応するモジュールが有効になっているかどうかを確認します。
そしてWiFiを失った人のために何をすべきかWindows 7ラップトップ?この場合、上記の方法は機能しません。次に、大事なFnキーが付いたノートパソコンのUSBコネクタに外部キーボードを接続できます。そのようなデバイスが手元にない場合は、少しトリックを使用することをお勧めします。どのシステムにも画面キーボードがあります。これをアクティブにするには、「開始」ボタンをクリックして、「検索」に対応するクエリを入力します。その後は、画面キーボードのFnボタンとの組み合わせを押すだけです。

Windowsの再インストール後に問題が発生した場合
ノートパソコンでWiFiがない場合は、最後に行った操作を覚えておく価値があります。 OSが最近再インストールされた可能性があります。この場合、すべてのデフォルト設定がリセットされることがあります。
この状況を修正するには、ハードウェアスイッチを作成する必要があります。このOSのすべてのバージョンで同じテクノロジーを使用して実行されます。ネットワークモジュールを接続するには、それで十分です:
- 「ネットワークコントロールセンター」に移動します。
- 「パラメータ変更」を選択します。
- 開いたリストでワイヤレスネットワークの目的の名前を見つけて右クリックします。
- 開いたリストで「有効」を選択します。
これらの操作の後、状況が変わらない場合が変更された場合、おそらく「ラップトップでWiFiが消えるのはなぜですか?」という質問に答えるために、ルータードライバーの機能を確認する必要があります。これはかなり一般的な問題であり、明らかな理由もなくいつでも発生する可能性があります。

Wi-Fiドライバーの確認
ラップトップのブランドに関係なく、最初の後にルーターを接続すると、対応するソフトウェアがシステムにインストールされます。これに基づいて、ルーターが「デバイスマネージャー」のデバイスのリストに含まれている必要があることは簡単に推測できます。ドライバーが正しいかどうかに関係なく、そこに表示されます。それらを更新するには、いくつかの簡単な操作を実行するだけで十分です。
- マウスの右ボタンで「マイコンピュータ」をクリックします。
- ドロップダウンメニューから「コントロール」項目を選択します。
- 「デバイスマネージャ」に移動します。
- 「ネットワークアダプタ」というセクションを見つけて、必要なルーターを見つけます。
原則として、誤って動作しているモジュールの横に警告サインが表示されます。この場合、それを右クリックして現在のドライバーを更新する必要があります。

通常、システムはそれらを自動的に検出しますインターネットを介して。ただし、ラップトップでWiFiが失われると、これを行うのはやや困難になります。別のデバイスを使用して、製造元の公式Webサイトからドライバーをダウンロードする必要があります。その後、ファイルをコンピューターに保存して、「デバイスマネージャー」に移動してみてください。この場合のみ、ドライバーの自動検索ではなく、ダウンロードしたファイルが含まれるフォルダーにアクセスするアドレスを指定することをお勧めします。
アンチウイルス
ただし、この問題は非常にまれです。それを除外しないでください。一部のウイルス対策プログラムは、ルーターの信号暗号化の強度をチェックし、信頼性がないと結論付けています。この場合、アンチウイルスはセキュリティ上の理由でモジュールをブロックできます。したがって、ルーターを例外に追加することをお勧めします。または、ウイルス対策を数分間無効にして、ワイヤレスネットワークに再接続してみてください。
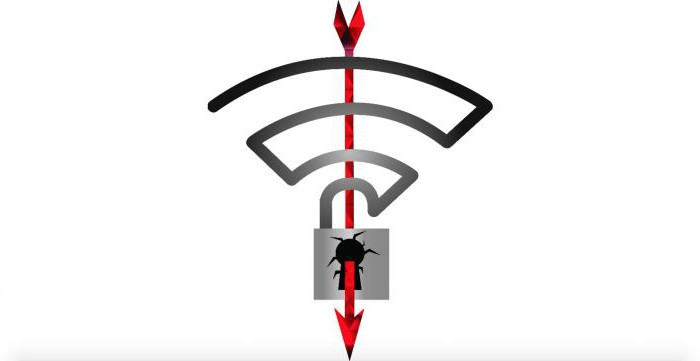
信号障害物
現時点からネットワーク接続がない場合新しいアパートに引っ越す-おそらく、部屋の中の何かが無線波の働きを妨げている。ルータが別の部屋に設置されている場合、壁が厚すぎて信号を送信できないか、補強要素が大きすぎる可能性があります。
コミュニケーションの質のレベルが示されていることは誰もが知っていますいくつかのパターンを持つ三角形のアイコン。信号が多ければ多いほど良いです。したがって、移動後は、ラップトップを手に取り、それを持ってアパートを歩き回ることをお勧めします。画面上のいずれかの場所に1〜2のリスクしか表示されない場合は、この領域に近づかないことをお勧めします。ここで信号はただ嫌です。
さらに、他の障害物は避ける必要があります。ラップトップとルーターの間。したがって、ルーターをテレビや電子レンジの後ろに置くことはお勧めしません。ただし、ルータに近づきすぎることも望ましくありません。また、信号強度に悪影響を与える可能性があります。
問題の他の考えられる原因
多くのラップトップの所有者は定期的にそれらを愛しています。掃除。したがって、次の手順の後で、おそらくクリーニングプロセス中に問題が発生した場合、ユーザーはワイヤレスネットワークモジュールに触れるだけでした。この状況を改善するには、ポータブルデバイスを再分解し、移動した要素を正しい場所に戻す必要があります。ラップトップを掃除するときも、特に注意する価値があります。

コンピュータはルーターを認識しているが、認識できない場合がありますそれに接続します。この場合、OSとルーターのパラメーターが一致しないことが問題である可能性があります。これは通常、5GHzおよび2.4GHzで動作可能な最新のルーターを使用している場合に発生します。無線ネットワークモジュールの設定に移動して修正する必要があります。
他のすべてが失敗した場合
すべてが試されたとき、それは適用するために残っていますさまざまな状況で役立つことが多い最も簡単なツールは、コンピューターとルーター自体を再起動することです。この場合、ルーターはネットワークケーブルから切断するだけでなく、主電源からも切り離す必要があります。電源を入れ直した後、すぐにインターネットの配信が開始されないので、少しお待ちください。
家が改修工事を受けているかどうかを確認するには、インターネットプロバイダーに確認してください。また、信号損失につながる可能性があります。












