最近、すべてのテクノロジーにはトレンドがありますサイズは小さくなりますが、生産性は大幅に向上します。 90年代の携帯電話でさえ数キログラムあり、現在では100グラム未満のコンパクトな時計付き携帯電話が登場しています。パワーに加えて、設定にはさらに多くの問題があるため、初心者や経験の浅いユーザーが多くのエラーを修正するのは難しい場合があります。
この記事では、その方法を詳しく説明しますコンピュータまたはラップトップでWebカメラをセットアップします。この記事は、Windowsオペレーティングシステムの初心者ユーザーにのみ推奨されます。この記事の内容はすべて、経験豊富なユーザーが使い慣れた標準ツールを使用して修正されるためです。
主なカメラの問題
多くの専門家が問題の発生を説明しますドライバーによるカメラ、これは確かにコンピューターで最も一般的な問題の1つですが、なぜですか?事実、Windowsオペレーティングシステムの最新の概念は、古いキャッシュ、一時ファイル、正しくインストールされていない更新など、ゴミによる汚染に対して非常に不安定です。

なぜこのゴミは危険なのですか? 問題は、それが不要な場所に不要な時間で終了する可能性があることです。これが、システムがプロセスを長時間実行する可能性がある理由であり、初心者プログラマーが知っているように、各プロセスに特定の量のプロセッサ時間が割り当てられ、この時間が制限を超えると、その後、アプリケーションは再びキューに入れられます。プロセスが体系的だった場合、これは有名な死のブルースクリーンを引き起こす可能性がありますが、幸運な人であれば、それは単なる間違いです。
したがって、多くのユーザーが定期的にオペレーティングシステムをリセットまたは再インストールしますが、問題は依然として異なります:ドライバーのインストール。以前のものより新しいOSをインストールした場合、明らかに古いドライバをインストールするときに失敗する可能性が高くなります。たとえば、カメラが機能しないだけでなく、システムがカメラを認識しないのはなぜですか。
次の段落では、Windows 7でWebカメラを構成する方法を詳しく分析します。この構成オプションが新しいバージョンのオペレーティングシステムで機能することにも注意してください。
コンピューターでWebカメラを手動で構成する方法
だから、まず、あなたがあなたのことを確認する必要がありますWebカメラがコンピュータに接続されており、ケーブルが損傷していないことが重要です。そうでない場合、このデバイスの障害に至るまで、さまざまな問題が発生する可能性があります。ノートパソコンをお持ちの場合は、もちろん、画面の領域でケースを開いていない限り、この操作は必要ありません。その場合は、ケーブルを開いて損傷がないか確認することをお勧めします。
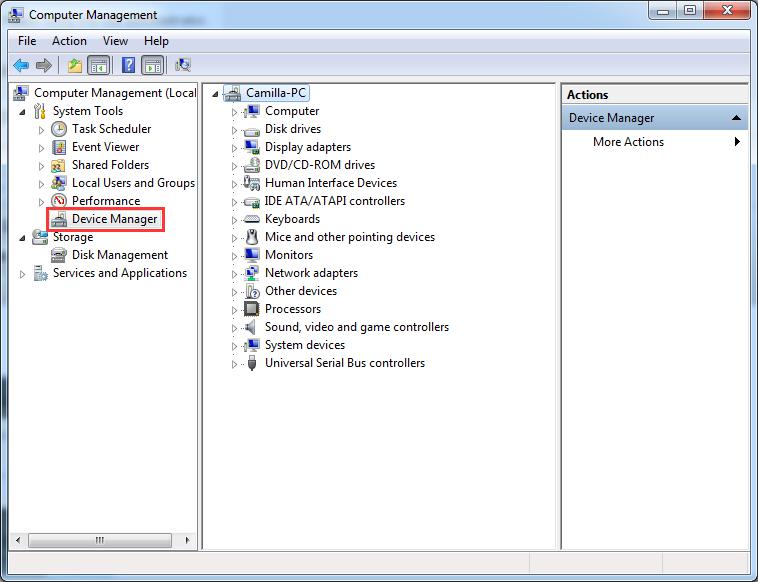
ウェブカメラの設定方法については、以下をご覧ください。
- 最初に「スタート」、次に「コントロールパネル」に移動する必要があります。
- 次に、「ハードウェアとサウンド」という項目を見つける必要があります。この項目には、管理者権限でのみ開かれる「デバイスマネージャ」が含まれています。
- 次に、「WebCam」を見つける必要があります。時にはそれはあなたのカメラメーカーと同じ名前が付けられます、ラップトップは標準に従ってすべてを持っています。
- カメラを右クリックして、「ドライバーの更新」に移動します。
- 新しいドライバが利用できない場合は、[アンインストール]をクリックし、コンピュータを再起動します。オペレーティングシステムにより、ドライバが自動的に再インストールされます。
プログラムを使用してラップトップでWebカメラをセットアップする方法
上記の方法であれば、何らかの理由であなたが気に入らない理由のために、この場合、ドライバー更新プログラムの助けを借りて介入することが可能です。それらの多くがありますが、このアプリケーションは完全に無料であるため(プレミアムバージョンを除く)、DriverBoosterの1つだけを確認します。必要なドライバーに問題が発生した場合のその有用性には限界がありません。

DriverBoosterアプリを使用してWebカメラをセットアップする方法次のことを行う必要があります。
- 同じ名前の公式ウェブサイトにアクセスして、アプリケーションの無料版をダウンロードしてください。
- 都合のよい場所にインストールしますが、できればCドライブにインストールしてください。
- アプリケーションがインストールされたら、それを起動すると、すべてのデバイスの最新ドライバーが自動的に検索されます。
- 同意して「更新」ボタンをクリックします。
- ドライバのインストール中はコンピュータに触れないでください。
- インストール後は必ずコンピュータを再起動してください。
注意してください

入場される方を対象とした商品ですインターネットと、デバイスの正確なモデルを知らなくても、ネットワークカード、サウンドカードなどのドライバーを探しているだけ。デバイスでのこのような不注意な動作は、おそらく物理レベルでも故障につながることが保証されています。開発者だけがシステムの何をどこに送信するかを知っているため、「デバイスマネージャー」を使用してドライバーまたは上記のプログラムを更新または削除します。
結論として
この記事を読んだ後、このスキルはカメラだけでなく他の周辺機器の取り扱いにも役立つため、Webカメラのセットアップ方法を理解しました。また、ドライバーを交換するために誰かがあなたにお金を要求する場合、そのようなソフトウェア製品は無料で標準で公開されているため、詐欺師であることは注目に値します。












