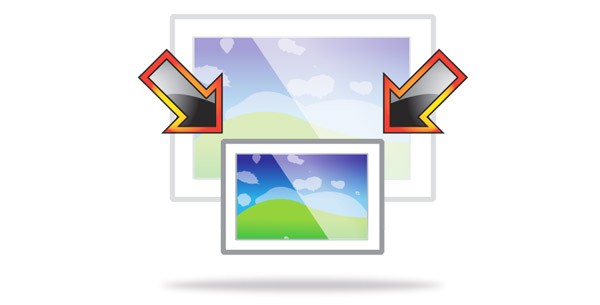おそらく、各ユーザーは個人を持っていますコンピュータは時々写真や写真を扱う必要性に対処しなければなりません。もちろん、上級ユーザーのPCには、おそらく有名なPhotoshopがあり、そこでは任意の画像操作を行うことができます。しかし、このプログラムを持っていない人や、それを使用する方法を知らない人はどうですか?この状況から抜け出す最も簡単な方法は、標準のペイントを使用することです。場合によっては、より専門的で複雑なプログラムをうまく置き換えることができます。この記事では、ペイントで背景を透明にする方法、削除する方法、または別の背景に変更する方法に関する質問への回答を紹介します。

背景を変更する簡単な方法
メソッドを使用してペイントで背景を変更する方法を説明しましょうグリーンスクリーニング(つまり、「グリーンスクリーン」方式)。画像の背景を削除する必要があるか、塗りつぶし(パターン)に置き換える必要があるかに関係なく、上記の方法を使用してこれを行うことができます。標準のPaintではなく、標準のアプリケーションに付属していないPaint.NETで背景を変更する方法について説明しているため、個別にダウンロードしてインストールする必要があることに注意してください。
はじめに

画像がサイズを超えた場合画面では、左下隅に移動し、ツールバーにある虫眼鏡をクリックして数字の8を選択することにより、800%増加させる必要があります。
カラーパレットの選択と画像の輪郭の描画
カラーパレットで選択する必要があります黄緑色(ライムとも呼ばれます)。画像の残りの部分と対照的な色が必要であり、選択されたトーンが画像で非常にまれであるため、通常は彼が選択されます。
その後、線ツールを使用しますカットするオブジェクトを選択します。画像が白い背景に配置されている場合は、「鉛筆」を使用して不足しているピクセルを埋めることができます。これにより、画像の周囲に幅の広い緑色の線が表示されます。
次に、ライムカラーをクリックする必要があります右クリックして、選択ツールを使用して、長方形の背景領域の輪郭を描きます。これは、オブジェクトに入らないように注意して行う必要があります。図面の輪郭の周りに残っている余分な三角形についてはあまり心配する必要はありません。後で消しゴムツールを使用して削除します。有効にした後、表示されるメニューで可能な限り小さい正方形を選択する必要があります。

画像を新しい背景に移動します
画像を移動するには別の背景では、パレットで白を選択し、塗りつぶしツールを使用してライムの背景全体にペイントする必要があります。その後、キーの組み合わせ「Ctrl + A」が押され、ポップアップツールバーの2番目(下)のボタンがアクティブになります。プログラムの別のウィンドウで新しい背景が開いていることを確認した後、画像をコピーして(ショートカットCtrl + C)、この2番目のウィンドウに貼り付ける必要があります(ショートカットCtrl + V)。作業の準備ができました!それを保存するためだけに残っています。
いくつかのニュアンス

大きいサイズに注意してください画像のストロークに時間がかかります。画像のサイズを小さくするには、「Ctrl + A」を押して、左下にあるマーカーを左上にドラッグします。画像が歪んでいないことが判明しないように、比率を尊重することが重要です。
仕事の過程で必然的に発生しますエラーが発生するため、行を編集する必要があります。以前のアクションをすばやく元に戻すことができるようにするには、キーの組み合わせ「Ctrl + Z」に常に指を置いておくことをお勧めします。
画像に曲線の境界線がある場合、カーブツールを使用することをお勧めします。これを行うには、ツールバーの対応するキーをクリックし、境界セクションの最初から最後まで直線を描きます。次に、境界セクションを左または右に引いて、曲線を記述します。

背景の除去
オブジェクトを別の背景に転送する必要が生じた場合、必然的に、ペイントで背景を削除する方法の問題に直面する必要があります。これは非常に簡単に行われます。
- 「魔法の杖」ツールを使用して、背景を選択します。
- 選択した部分は、[削除]ボタンまたは[編集]メニューの[選択をクリア]コマンドを使用して削除されます。その結果、「チェッカーボード」の形の背景が表示され、通常は透明になります。
- 結果の画像は保存され(できればPNGまたはGIF形式で)、後で自分の裁量で使用できます。
ペイントのステップバイステップの説明:透明な背景を作成する方法
最初のステップ..。 「ファイル」メニューで「開く」項目を選択し、「参照」をクリックして目的の画像を開きます。
ステップ2。 ペイントで透明な背景を作成する前に、ツールバーで「魔法の杖」を選択し、その感度を50パーセントに設定します。複雑な背景の場合、感度は25〜40パーセントに設定する必要があります。
ステップ3。 白い背景の「魔法の杖」をクリックする必要があり、淡い青色に変わります。
ステップ4。 この方法で選択した背景は、キーボードのDeleteキーを押すか、[編集]メニューの[選択をクリア]項目から削除する必要があります。
その結果、背景は透明になりますが、ペイントではチェッカーボードの色になります。ただし、ペイントで背景を透明にする方法の作業はこれで終わりではありません。

ステップ6..。 [ファイル]メニューの[保存]項目を選択してファイル名を指定し、ドロップダウンリストで必要な形式(PNGまたはGIF)を選択して、背景が透明な結果の画像を保存する必要があります。
結論
で透明な背景を作成する方法を見てきましたPhotoshopが手元にない場合はペイントします。明らかな複雑さにもかかわらず、経験の浅いユーザーでもこれに対処できます。十分な注意と正確さをもってすれば、結果はPhotoshopで行われる作業に決して劣ることはありません。