ソニーのVaioラップトップシリーズはかなりコンピュータデバイスの特定のライン(一意でない場合)。実際のところ、Sony Vaioラップトップモデルでは、インストールディスクやブートディスクがなくてもシステム回復を実行できます。ほとんどの場合、このディスクの使用が提供されています。ただし、これらのデバイスのすべての所有者がそのようなアクションの実行方法を完全に理解しているわけではありません。結局のところ、すべてが非常に単純です。これには特別な知識は必要ありません。
ソニー・ヴァイオ。システム回復:最初に知っておくべきこと
何よりもまず、この範囲のほとんどのモデルには、キーボードパネルに直接特別なアシストボタンが装備されており、対応するメニューの呼び出しをアクティブにします。

そのようなキーがない場合、Sony Vaioラップトップではシステムの回復Windows 7またはその他のOSは、特別なハードディスクパーティションからメインメニューにアクセスして実行できます。この場合のみ、デバイスの電源を切るときにファンクションキー(F12、F11、F10またはF9)を使用してください。どのボタンにアクセスするかは、モデルのみに依存します。最後の手段として、技術文書を読むことができます。
メインメニューを使う
したがって、キーまたはボタンを押すと、メインメニューにアクセスできると想定しています。 Sony Vaioラップトップのシステム回復は、いくつかの主な方法で実行できます。

通常のリカバリー、診断、または工場出荷時のリセットを使用できます。 OSまたはそのシステムコンポーネントへの損傷の程度に応じて、目的のパーティションが選択されます。
そして、すべてが通常のロールバックで十分にシンプルに見える場合、元の設定に戻すには少しの作業が必要です。
工場状態へのシステムの復元(Sony Vaio回復モード)
Windows 8蘇生法の例を使用して基本的なアルゴリズムを考えてみましょう(ただし、この手順は10番目の変更に適用できます)。
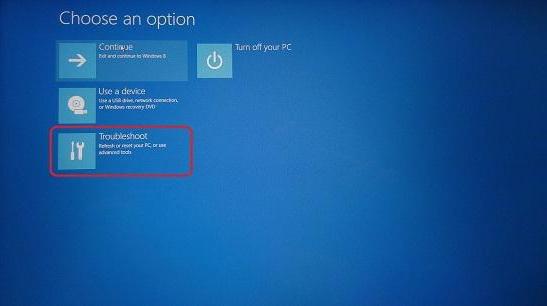
適切なセクションを選択した後、ロード(ロゴが画面に表示されます)すると、キーボードレイアウトを選択するように求められます。必要なものを正確に選択し、その後、アクション選択メニューで診断に進みます。
新しいウィンドウで、戻る行を選択する必要があります元の状態。その後、すべてのユーザーデータがリセットされることを示す通知が表示されます。続行ボタンを押して、インストールされているオペレーティングシステムを選択してください。

今最も重要なこと。 ユーザーファイルの削除のみを使用するか、完全なクリーンアップを実行できます。原則として、専門家は2番目のオプションを選択することをお勧めします。適切なセクションを選択し、ウィンドウの下部にある戻るボタンをクリックします。
Sony Vaioラップトップでは、システムの回復はロゴの再表示を続行し、プロセスの進行状況とロールバックの準備の程度に関する通知が画面に表示されます。
すべてのアクションが完了すると、正常に完了したことを示す通知が、OS言語を選択するように促す通知になります。実際には、これでロールバックに必要なすべてのアクションが完了します。
そのような行動にはどのくらいの時間がかかりますか
残念ながら、多くのラップトップの所有者はラインナップは動揺する必要があります。実際、Sony Vaioで初期状態に戻るフルクリーニングを選択すると、システムの回復に数時間(通常は最大3時間)かかります。したがって、あなたがそれが好きかどうかにかかわらず、あなたは我慢しなければなりません。いかなる場合でもプロセスが中断されるべきではないことを覚えておくことも重要です。電源が接続されていることを事前に確認する必要があります。そうしないと、復元が完了しなかった場合、誰もがそれを再度実行できることを保証できません。
回復できないという問題はある種のウイルスがラップトップに密に定着しているという事実にもあります。したがって、システムのロールバックに直接進む前に、Kaspersky Rescue Diskなどのディスクユーティリティを使用してシステムをチェックすることをお勧めします。このプログラムは最も強力なプログラムの1つと見なされており、OSが起動する前でも独自のインターフェイスをロードできます。この場合、DOSモードの形式でグラフィカルシェルまたはコマンドラインサポートを選択できます。もちろん、必要に応じて、希望する言語を指定できます(ロシア語はサポートされています)。
合計の代わりに
ロールバックプロセスを上記の資料からすでに理解できるように、状態は非常に簡単に実行されます。注意すべき最も基本的なことは、特別なボタンまたはファンクションキーを使用してリカバリメニューにアクセスする方法を選択することです。そしてもちろん、クリーンアップするときは、ユーザーデータのみを削除するか、完全なクリーンアップを適用するかについて、何百回も考えるべきです。おそらく、ハードドライブに非常に必要な情報が含まれている場合は、深いクリーニングを拒否する方が賢明でしょう。それ以外の場合、選択はユーザー次第です。












