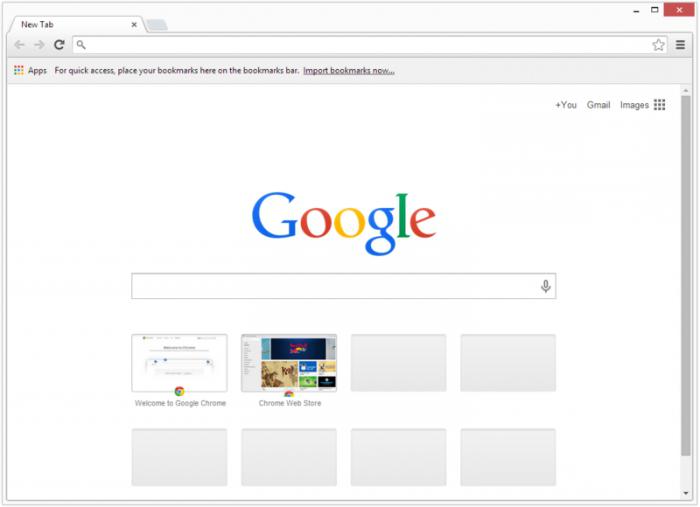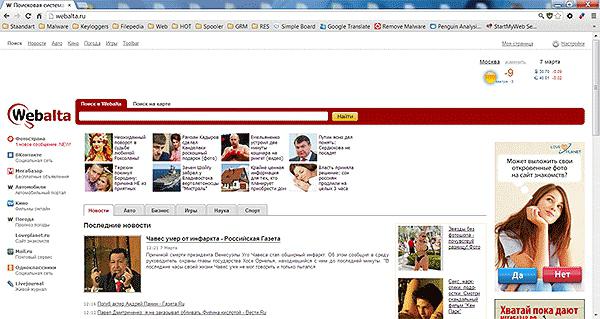Mozilla Firefoxブラウザーをインストールできます膨大な数の追加。それらはすべて公式リポジトリにあり、アプリケーションメニューから直接開くことができます。ただし、この記事では、ユーザーエージェントスイッチャーと呼ばれるアドオンについてのみ説明します。それはそれが何であるか、それをインストールする方法、それを使用する方法を教えてくれます。
ユーザーエージェントとは
他のブラウザと同様に、Firefoxは非表示になりませんユーザー情報はありません。アクセスしたサイトが、使用しているオペレーティングシステム、ログインしているブラウザーを簡単に判別できることに、何度か気づいたことでしょう。あなたの地域を知ることさえ判明しました。ブラウザによるこの情報の提供は、サイトページを正しく表示したり、コンピュータに適したプログラムのバージョンを判断したりするなど、さまざまな理由で必要です。
ただし、Mozilla Firefoxにユーザーエージェントをインストールすると、この情報は2回のクリックで非表示にできます。これは多くの理由で必要ですが、主な理由は、一部のサイトがブラウザーでの動作を拒否することです。
Firefoxへのユーザーエージェントのインストール
提示されたアドオンのインストールは、他のアドオンのインストールとまったく同じです。しかし、知らない人にとっては、このプロセスを詳細に説明する価値があります。
したがって、Firefoxにユーザーエージェントをインストールするには、次のものが必要です。
- 右上隅にある「FireFox」ブラウザの「メニュー」ボタンをクリックします。
- ドロップダウンリストから[アドオン]セクションを選択します。
- 開いたタブの右上隅で、検索ボックスにアドオン名を入力します。
- 結果のリストで、最初の項目の横にある[インストール]ボタンをクリックします。
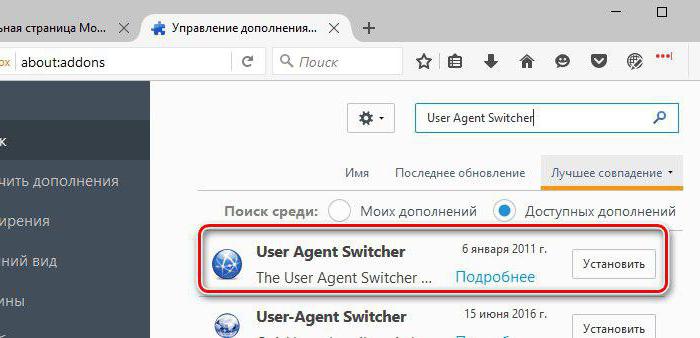
その後、ダウンロードしてブラウザへのアドオンの自動インストール。次に、正しく動作させるためにブラウザを再起動することをお勧めします。ちなみに、インストール後、対応するボタンが真上に表示され、それを押すと再起動します。
使い方?
アドオンのインストールがわかったら、直接使用する価値があります。
便宜上、最初はユーザーエージェントボタンをFirefoxの目立つ場所に配置することをお勧めします。これは自動的に表示されないためです。これを行うには、次のものが必要です。
- ブラウザの「メニュー」ボタンをクリックしてください。
- ドロップダウンメニューの下部にある[変更]ボタンをクリックします。
- 開いたウィンドウの左側にあるすべてのブラウザのアドオンパネルに配置できる要素。目的のアドオンをマウスの左ボタンで押したまま、同じツールバーにドラッグする必要があります。

その後、[Firefoxの設定]タブで十字マークをクリックしても安全です。
次に、直接解析に進みましょう仕事の原則。上記のように、ユーザーエージェントは、アドオンメニューで以前に選択した、偽のシステムに関する実際のデータを非表示にします。情報を変更するには、アドオンアイコンをクリックし、ドロップダウンメニューで、使用するブラウザーとそのバージョンを選択します。

結論
すべての操作が行われた後、すべてのサイト訪問した人は、Mozilla Firefoxではなく、選択したブラウザを使用していると見なします。つまり、すべてのアクションを正しく実行したことを意味します。
ご覧のとおり、サイトから情報を隠すことはそれほど難しくありません。使用するアドオンを知る必要があります。