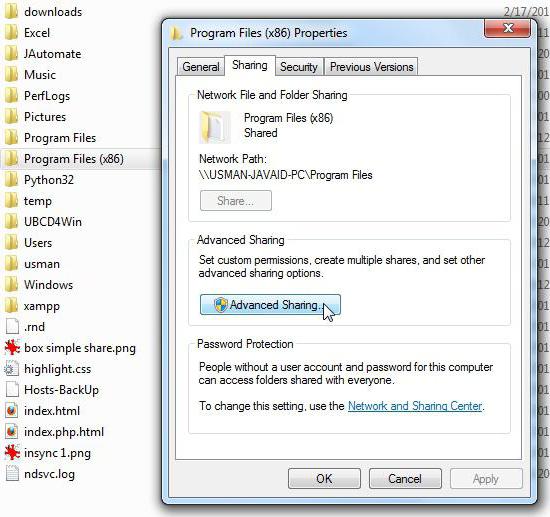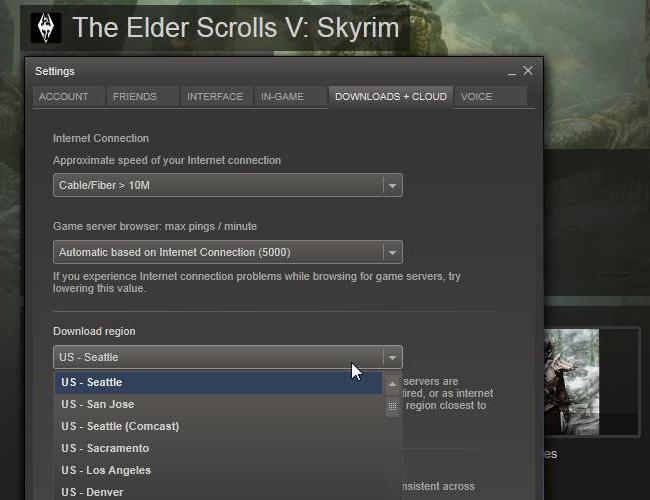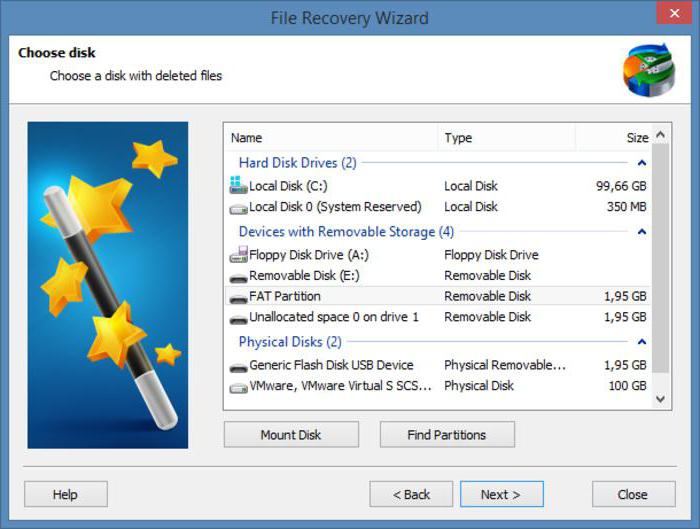最新のUSBドライブは、多くの理由によるエラーの発生。場合によっては、システムがフラッシュドライブにアクセスできない(アクセスが拒否された)ことを示すメッセージを表示することがありますが、ユーザーはすべてがデバイスに問題がないことを確信しています。このような状況が発生する理由と、この問題への対処方法については、以下をお読みください。
システムメッセージ「USBフラッシュドライブにアクセスできません。アクセスが拒否されました ":理由
この性質自体の障害は、同じソフトウェアの問題、ドライブの物理的な損傷、またはマイクロコントローラーの操作のエラー(さらに悪い場合)、ウイルスなどによって引き起こされる可能性があります。
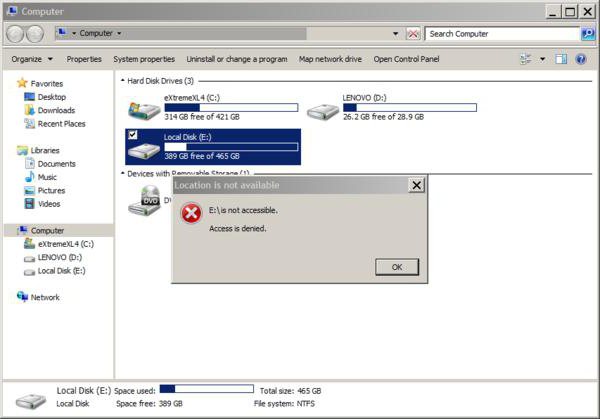
原則として、今日ではフラッシュドライブやリムーバブルメモリカード。それらを使うと、状況はより簡単になります。どのアダプターにも、デバイスを保護モードに切り替える特別なスイッチがあります。つまり、デバイスとその上にあるすべてのものを表示することは可能ですが、一部の対象を絞ったアクションを実行することはできません。最も簡単な解決策は、ロックをオフにすることです。
ウイルスまたは損傷により悪化コンピュータの突然の停電によるソフトウェアの障害、ポートからのドライブの不適切な取り外しなどによるファイルシステム。この場合、ファイルシステムはRAWフォーマットに変換されることがあります。低レベルのフォーマットを介して元のフォームに戻す必要があります。しかし、原則として、これは問題でもありません。
最初にすることは何ですか?
フラッシュドライブが「アクセス拒否」と言うとき、それはあります解除する必要がある一種の禁止事項として理解する必要があります。通常、1つのアクションのみを実行できます。これについては、以下で説明します。しかし、それでもデバイスへのアクセスを保証することは不可能である可能性があります。したがって、問題を解決する最も簡単な方法は、ドライブをフォーマットすることです。もちろん、ユーザーに関する重要な情報がない場合。

これは、右クリックメニューの適切な関数を呼び出すことにより、標準の「エクスプローラ」から実行できます。
自動実行ウイルス
時々警告はありませんフラッシュドライブへのアクセス(アクセス拒否)は、ウイルスの影響が原因である可能性があります。これらの1つはAutorun.inf脅威で、違法ソフトウェアの配布に非常によく見られます。

実際には、ウイルス自体が標準を置き換えます接続されたストレージメディアの自動認識とアクションの選択を担当するWindowsサービス。すでに明らかなように、その影響の結果を排除するには、システム全体のスキャンを実行する必要があります。同時に、標準のウイルス対策が使用されている場合でも、ほとんどの場合デフォルトで有効になっているS.M.A.R.T.テクノロジーを使用しないことをお勧めします。結局のところ、それは加速モードでのシステムの操作に不可欠なオブジェクトをスキャンすることを目的としています。したがって、詳細な分析を使用することをお勧めします。

また、最も好ましい方法はそのような状況は、一般的な名前のRescue Diskを持つ独立したディスクユーティリティの使用になります。彼らは独自のダウンロード可能なインターフェースを持っています。 Windowsコマンドが実行される前でも起動します。そして、これらのスキャナーは、システムに深く浸透したり、RAMに定着したりするウイルスさえも見つけることができます。
フラッシュドライブ。アクセスが拒否されました。何をすべきか:システムレジストリ
次に、最も適切な方法を見てみましょうこのような問題の解消。突然、何らかの理由で、システムがUSBフラッシュドライブへのアクセスが拒否されたことを書き込んだ場合、Windows 7および同様のシステムは、問題を修正する根本的な方法を提供できます。これには、レジストリへの介入が必要です。そのエディターには、実行コンソール(Win + R)のregeditコマンドからアクセスできます。

HKCUブランチを介して、セクションに到達する必要がありますMountPoints2。問題のあるデバイスの文字をクリックすると、Shellサブディレクトリが表示されます。どうやら、自動起動に対応するファイルは右側のウィンドウに表示されません。したがって、シェルセクションを削除した後、ドライブを開こうとします。元の自動実行ファイルが存在する場合は、非表示になっている可能性があります。 「エクスプローラー」で非表示のオブジェクトの表示を公開し、属性を変更します。その後、すべてが問題なく進みます。
注意!これは、自動実行機能を備えたデバイスにのみ適用され、デバイスに直接配置されたファイルが責任を負います。一般に、ディスク暗号化を削除するか、「デバイスマネージャー」を入力して、USBコントローラー(ドライバーではなくデバイス)を削除することができます。次に、システムデータベースではなく、製造元のWebサイトからダウンロードしたドライバーのみを使用して、再起動時に再インストールする必要があります。
再起動時にDriverBoosterユーティリティを使用すると、さらに簡単に実行できます。彼女自身がデバイスの種類を判別し、最新のドライバーをダウンロードして、外部の参加なしにシステムに統合します。
最後のヒント
しかし、最も単純なケースでは、システムが問題を起こすとき何らかの理由でフラッシュドライブにアクセスできない(アクセスが拒否された)ことを警告し、通常のフォーマットを使用することもできます。もちろん、Windowsがドライブを認識し、ユーザーにとって重要な情報がない場合を除きます。それ以外の場合はすべて、障害の性質を注意深く調べる必要があります。また、システムレジストリに不必要に触れない方がよいでしょう。