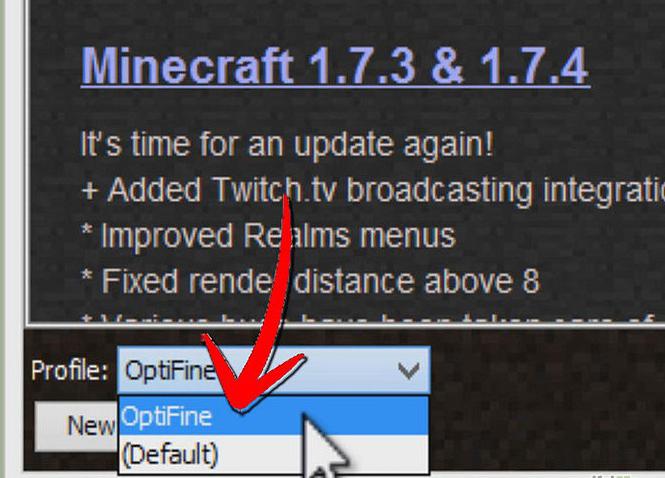静止したコンピューターでの画像の回転モニターや内蔵のノートパソコンの画面は、まったく不要であると同時に便利なものです。もちろん、これらの設定が非常にうまく使用されることもあり、ほとんどの場合、コンバーチブルラップトップで使用されます。この場合、画像の向きの自動変更をトリガーすることができます。ほとんどの場合、このような操作は固定モニターでは使用されません。
しかし、フリップする方法に関してはコンピュータまたはラップトップの画面で、問題を完全に理解するには、Windowsシステムのユーザーが利用できるいくつかの基本的な方法を検討する必要があります。以下で説明する方法の一部は、すべてのコンピューターシステムに共通ですが、他の方法は非常に具体的で、特定のカテゴリのデバイスでのみ使用できます(たとえば、ラップトップの場合でも、すべての人で使用できるわけではありません)。
最も簡単な方法でWindowsの画面を反転する方法は?
理由と時期は言うまでもありませんモニター画面で画像の向きを変更する必要がある場合は、まず、Windowsで使用できる最も簡単な方法のいくつかについて詳しく見ていきましょう。ご存知のように、基本的な画面設定へのアクセスは、「デスクトップ」の空き領域にあるRMBメニューから取得できます。ただし、これは必ずしも必要ではありません。例として、10番目のシステム変更を取り上げましょう。画面を反転するにはどうすればよいですか?エレメンタリー!
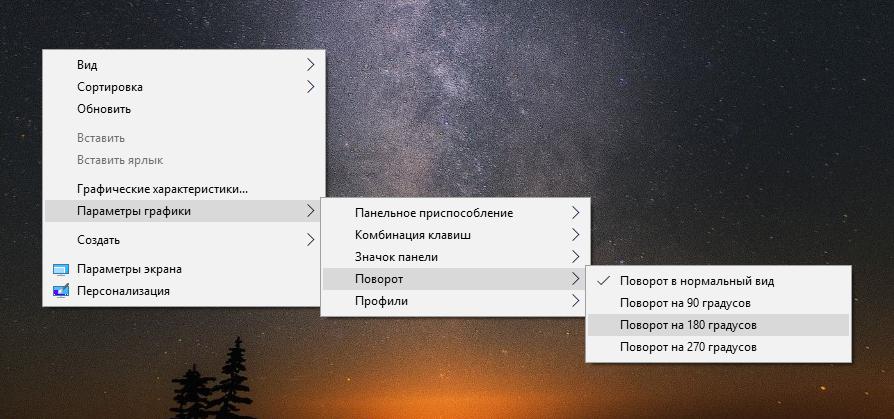
アイテムのリストをよく見ると、呼び出されたメニューに表示されるグラフィックパラメータのドロップダウンセクションをすぐに見つけることができます。このセクションでは、回転が別のカテゴリに配置されます。希望の角度値を選択し、対応する項目をクリックするだけで十分です。
ホットキーの使用
画面をオンにする方法について話す場合ラップトップ、ここではアクションはさらに単純に見えます。事実、通常、このようなデバイスの作成者は、いわゆる「ホットキー」の組み合わせを使用してアクションを実行するための追加の機会を事前に含めています。

最も多い標準的な組み合わせちなみに、ラップトップと固定モニターで一般的なのは、選択した回転方向のCtrl + Alt +矢印を同時に押すことです。しかし、それが常に機能するとは限りません。
そして、ラップトップの場合は画面を反転する方法組み合わせは適切ではありませんか?ラップトップは通常、Fnキーに基づくショートカットを使用します。キーボードをよく見てください。画面回転アイコンがファンクションキーまたは他のボタンに表示される可能性があります。これはあなたが使用する必要があるものです。
Windows 7以下の標準設定でコンピューターの画面を反転させる方法は?
画像回転の同様に簡単な方法は標準設定の使用であり、適切なセクションを選択すると、通常の「コントロールパネル」からアクセスできます。画面を反転するにはどうすればよいですか?とてもシンプル!

設定ウィンドウには特別な選択フィールドがあります使用可能なモードのドロップダウンリストを使用した方向。目的の向き(横向き、縦向き、またはある種の逆さまの混合)を選択し、変更を保存します。
Windows10の回転オプション
システムの第10版で同様の設定を使用して画面を反転する方法については、「コントロールパネル」に入る必要はまったくありません。

から直接表示設定を呼び出す場合「デスクトップ」は自動的に設定セクションに移動します。これはメインであり、Windows10で必要なシステムオプションを設定するためにデフォルトで使用されます。ここでは、同じ方法で目的の画面位置を選択します。
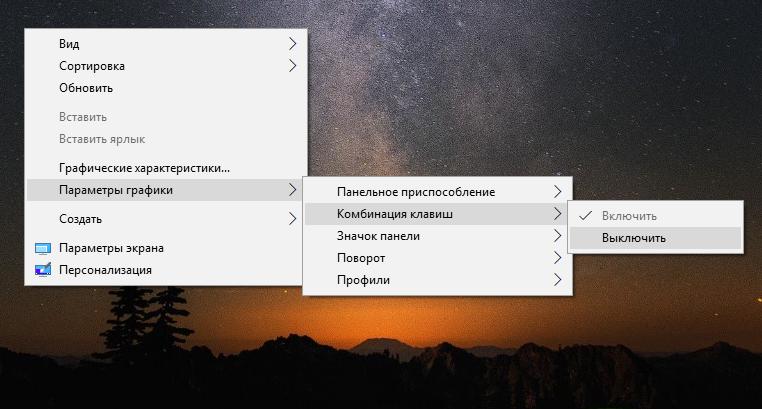
注意:ラップトップでは、[デスクトップ]メニューのキーの組み合わせを無効にすることで、自然な向きの変更を無効にできます。その後、どうすれば画面を反転できますか?標準オプションへのアクセスのみを使用する必要があります。
ビデオアダプタ管理ユーティリティ
追加のツールとして、次のことができますほとんどの場合、グラフィックドライバと一緒にインストールされる制御ユーティリティを使用し、独自のコマンドをシステムのコンテキストメニューまたはモニターや画面の設定のメインセクションに統合します。
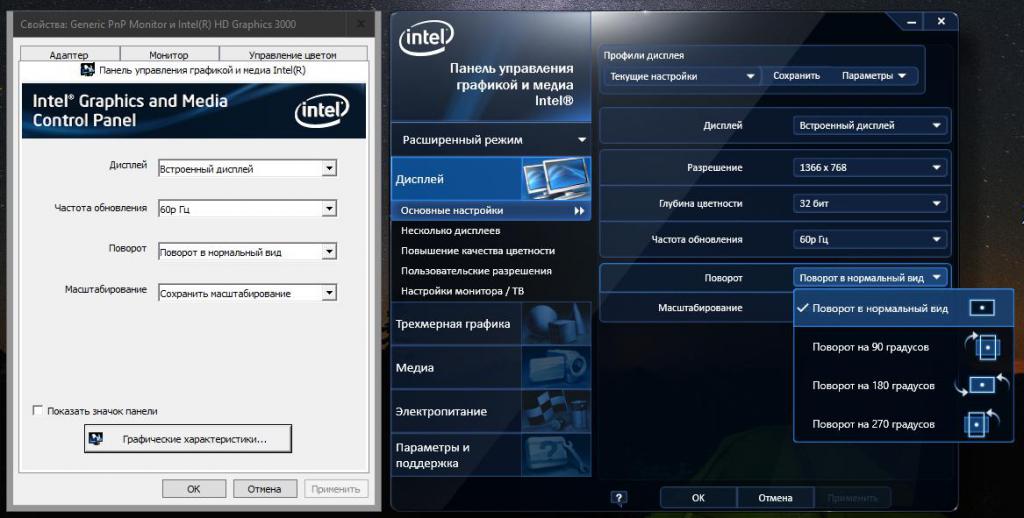
だから、例えば、ラップトップ画面のパラメータで統合ビデオカードIntelHDグラフィックス、対応するセクションは、グラフィックスアダプタのプロパティとグラフィックス特性の項目としての[デスクトップ]メニューにあります。最初のケースでは、基本的なパラメーターのみが表示され、2番目のケースでは高度なパラメーターのみが表示されます。
画面を反転するにはどうすればよいですか?はい、他のすべての場合と同じように、目的のモードを選択します。 NVIDIAおよびAMDカードのパネルにも問題はないはずです。ソフトウェアとして、このようなパネルだけでなく、PhysX、Catalystなどの追加の制御プログラムを使用することもできます。
第三者プログラム
最後に、手段が気に入らない場合Windowsシステムとハードウェアメーカーの特殊な制御プログラムを使用すると、同様のアクションを同じように簡単に実行できるユニバーサルアプリケーションを使用できます。使用できるすべての中で、iRotate、EEERotate、またはPivotProなどのユーティリティが特に人気があります。最初の2つは最も単純なツールであり、3つ目は詳細設定に使用できます。
結果
これは一言で言えば、インストールに関するすべてです。固定モニターまたはラップトップ画面で必要な画面の向き。これらのどれが最適ですか?標準のキーボードショートカットが常に機能するとは限らないため、「デスクトップ」メニューを使用するのが最善の方法だと思います。ただし、ここでは、ユーザー自身の要求に応じて。