単語間のスペースが「単語」に入力されたテキストは、異種の場合があり、多くの要因があります。このような現象を解消するためには、オフィスプログラムについてある程度の知識が必要であり、問題の原因を注意深く見つける必要があります。 Microsoft Wordの単語間に大きなスペースがある最も一般的な理由を説明しましょう。
入力時の不注意が単語間の間隔を大きくする最初の理由
最初の最も明白で単純な理由はもう一度スペースバーの初級プレスになります。あなた自身の不注意があなたに悪いトリックを果たしました。 1つのスペースがある場所と複数のスペースがある場所を明確に確認するには、下の画像で強調表示されている記号を押します。その後、スペース、ハイフン、インデント、タブなど、すべての非表示の文字がテキストに表示されます。同じ関数がキーの組み合わせCtrl + *で呼び出されます。
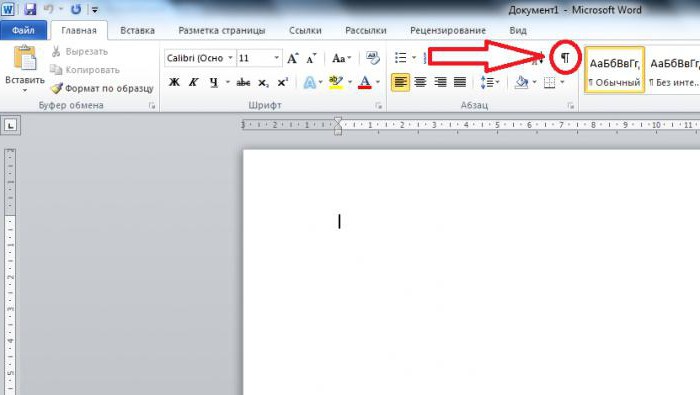
ドットは私たちが探しているものを正確に示しますスペース-必要と不要の両方。この場合、「Word」内の大きなスペースを削除するにはどうすればよいですか?イタリックを余分なスペースの後のポイントに移動し、「Backspace」を押します。
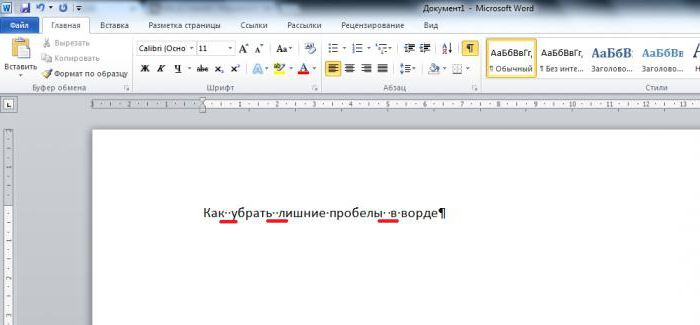
テキストの中央にあるタブ-理由2
また、誤ってTabキーを押すと、必要以上に大きなインデントが設定されます。そして、そのようなエラーは「見えない標識を表示する」機能を使用して目に見えます。

幅の広いインデントを引き起こす、書式の微妙さ
「Word」のスペースが大きすぎると、フォーマットの結果として表示される場合があります。テキスト設定が存在するタブには、次のボタンがあります。

テキストの配置スタイルを示します。 つまり、最初のテキストはテキストを左に揃えます。つまり、単語の文字がこの側の1行に並んでいます。同じことが右側で発生した場合にも、正しい配置があります。しかし、段落を終了する行を数えずに、テキストを左から右に等間隔に広げる正当化もあります。片側に配置されたテキストが不均一で、もう一方に散在していることがわかります。ただし、幅揃えを選択すると、プログラムは行全体を前のフォーマットと同じ数の文字で埋めます。スペースの拡大により、線が塗りつぶされていることがわかります。したがって、この場合の「Word」の大きなスペースを削除する方法を理解し、これを行うには、段落、不要なスペースを選択し、左側に揃えるように設定する必要があります。
数式、画像を備えた幅調整
幅合わせも完備写真や数式が「単語」に大きなスペースがある理由です。画像(華やかな数式、pdfファイルからの行のみ)または数式(数式については、ちなみに、数式について)の形式で行に直接テキストを追加する必要がある作業をしている場合、質問はMicrosoft Word 2003のバージョンにのみ関連します。それ以降のバージョンでは新しい質問があります。同様の問題を引き起こさないエディタ(下図)を使用すると、挿入されたフラグメントが行に収まらず、次のフラグメントに移動する場合があります。

この場合、以前に残ったテキストラインはラインを埋めるために伸びます。この場合、「Word」内の大きなスペースを削除するにはどうすればよいですか?可能でテキストが許す場合は、「Enter」キーで新しい行を作成します。段落が終了し、用語のテキストが適切な位置になり、選択されたフラグメント(式の場合)を中央に配置できます。

画像形式のフラグメントの場合は、表示されているテキストを読み取れるサイズに縮小するか、フラグメントを2つの部分に分割することができます。
画像を2つの部分に分割する方法
このトリックを使用して「Word」内の大きなスペースを削除する方法は?次の手順を実行します:
1。 右のキーで画像をクリックし、フラグメントをコピーして、「貼り付け」機能を使用して同様のものを貼り付けます。キーの組み合わせCtrl + C(コピー)およびCtrl + V(貼り付け)を使用しても同じことができます。

2.最初の画像を右側に、2番目の画像を左側にトリミングします。同時に、最初の画像のトリミングされたテキストが2番目の画像のテキストで補足されることを確認してください。
「トリム」機能でこれを行います。 7番目より古いバージョンの「Word」では、画像をクリックすると、「描画で作業」メニューが表示されます。

「切り抜き」記号をクリックして、最初の画像を選択し、目的の長さに切り取り、次に2番目の画像を削除して、最初の画像からすでに最初のものを削除します。

上記の例では、キャリー特性が追加されています。即興もできます。












