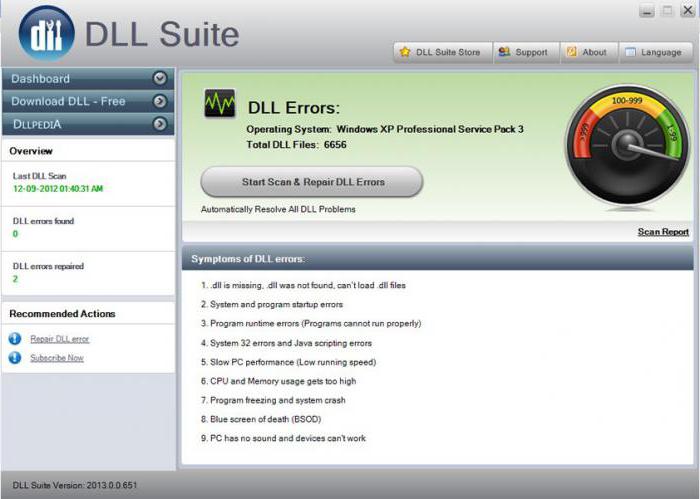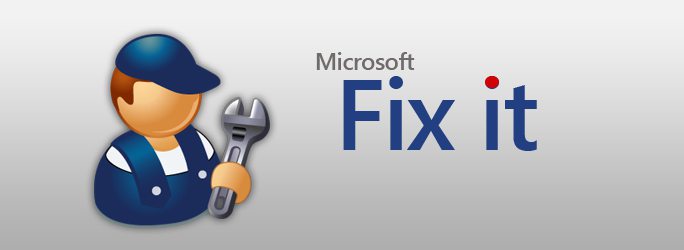Windowsではかなり頻繁に(特にバージョンではVista)ファイルをコピーするために一見単純な操作を実行すると、エラーが発生することがあります(エラーコード0x8007045d)。それが何であるか、そしてこの状況からの道を見つける方法を、私たちは今見るでしょう。
データのコピー中のエラー0x8007045d
実際には、コピーまたはファイルやフォルダを移動しても、ある場所から別の場所にデータを転送できないとは限りませんが、特定の場所に同様の構造を作成するほうが正しいと言えます。

したがって、Windowsメッセージが表示されます(エラー0x8007045d)は、システムが指定された場所に新しいファイルまたはフォルダーを作成できないことを示します(さらに、警告自体が示すように、これは予期しないエラーです)。この場合、どのように進めますか?

最も簡単な解決策はチェックすることですシステムディスク。時間の99%を助けます。確認するには、標準ツールではなく、コマンドラインを呼び出す「実行」メニューを使用する必要があります(標準の「スタート」メニューからアクセスできます)。これはcmdコマンドです。コマンドラインが表示されます。

ここで特定のコマンドを入力する必要がありますchkdsk C:/ X / F / Rのようなシステムボリュームをチェックします(「C」ドライブがシステムドライブである場合、つまりオペレーティングシステム自体がインストールされている場合)。言うまでもなく、起動には管理者のアクセス権が必要です。

そのような権利がない場合は、少し違う。 [スタート]メニューの下部に検索バーがあります。ここでcmdを再度登録する必要があります。プログラムが見つかったら、それを右クリックし、サブメニューから[管理者として実行]を選択します。
システムとパーティション(またはハードドライブ)のボリュームによっては、プロセスが非常に長くなる場合があります。完了したら、コンピュータを再起動することを強くお勧めします。通常、問題はなくなります。
アーカイブまたはバックアップ時のエラー0x8007045d
次に、同様の状況を見てみましょう。データをアーカイブまたはバックアップしようとすると表示されることがあります。実際、エラー0x8007045dを説明するメッセージは同じですが、その性質は多少異なります。技術的な詳細には触れずに、理論的な部分をバイパスして、すぐに修正を始めましょう。
概して、繰り返しますが、システムの音量を確認しています。上記の方法を使用できます。ただし、同じコマンドラインでchkdsk C:/ Rコマンドを使用することをお勧めします(システムボリュームがドライブ "C"であると想定)。音量がそれぞれ異なる場合は、別の文字を登録する必要があります。
再起動プロセス中に、システムがディスクチェックを再度要求する場合があります。毎回同じ処理を繰り返さないようにするには、「Y」キーを押す必要があります。
Windowsインストールエラー
残念ながら、エラー0x8007045dは、オペレーティングシステム自体のインストール中に表示される可能性があります。この場合、抜け道もあります。

システムインストーラーウィンドウが表示されたらパーティションを作成するディスクを指定するには、Shift + F10の組み合わせを使用してコンソールに入る必要があります。ここでは、最初のケースで指定したコマンドを再度使用する必要があります。 2つのプロセスの違いは、再起動時に繰り返しプロセスが要求されず、システムのインストールが通常(通常)モードで続行されることです。
リムーバブルドライブへのファイルの転送エラー
もう1つの状況を考えてみましょう。 多くの場合、ファイルを通常のフラッシュドライブまたはリムーバブルSD / SDHCメモリカードにコピーしようとすると、エラー0x8007045dが発生する可能性があります。そのような状況で何をすべきか?

最初に、最も簡単な方法は完了することですドライブをフォーマットします。次に、上記の検証ツールを使用できますが、リムーバブルデバイスに割り当てられた文字が表示されている場合のみです。これは、削除したくない同じフラッシュドライブまたはカード上のデータがある場合に適用されます。
3番目の方法はおそらく最も一般的であり、明白。実際、このタイプの一部のデバイスは、ルートディレクトリ内の特定の数のファイルのみの存在をサポートできます(奇妙なことに奇妙です)。しかし、ここでも、すべてが簡単です。新しいフォルダを作成し、そこに必要な情報をコピーするだけで十分です。
リムーバブルメディアの一般的なガイドライン
とりわけ、誰にとっても共通の問題リムーバブルメモリカードは、古いモデルのカードリーダーを使用して読み取り可能になる場合があります(一部のモデルは大きなカードをサポートしていない場合があります)。このような状況では、変更しないために、ドライバーを最新のものに更新することをお勧めします。モデルがわかっている場合は、メーカーの公式Webサイトを参照してください。そうでない場合は、多くの専用ユーティリティを使用して、システムにインストールされているすべてのドライバを自動的に更新できます。これにより、デバイスと利用可能な新しいドライバが自動的に検出されます。さらに、ドライバをインストールする過程でそのようなプログラムは公式の情報源になります。何を選ぶべきか、誰もが自分で決める。 Driver Boosterアプリケーションをお勧めします。それは有料ですが、それはうまく機能し、個々のシステムコンポーネントのドライバーだけでなくすべてを完全に更新し、さらにはオンラインで新しいバージョンの出現を個別に監視します。