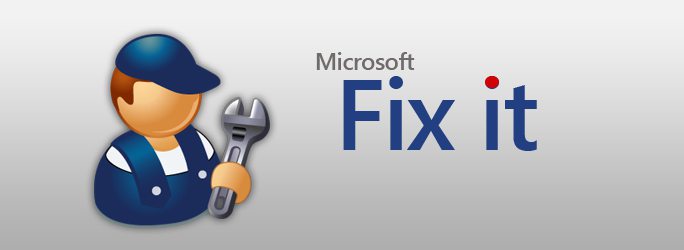新しいユーザーの間では、「Windows」の10番目のバージョンをインストールしたユーザーは、Windows 10へのアップグレード後にコンピューターの速度が低下するという問題に関連する問題を示し始めます。この現象の原因を理解し、発生した状況を修正するいくつかの方法を検討してみましょう。
Windows 10をインストールした後、コンピューターの速度が低下し始めた:考えられる理由
したがって、ユーザーは「10」にアップグレードしました。インストールが成功した後、彼はすぐにWindows 10にアップグレードした後、コンピューターがひどく遅いことに気づきました。理由は何ですか?
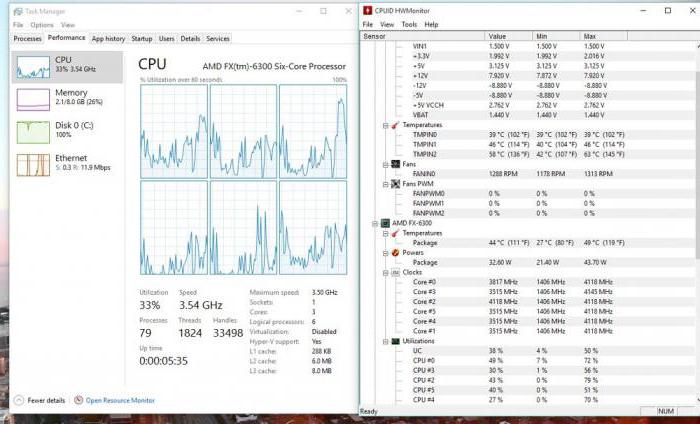
最初で最も一般的な理由はボリュームでは、コンピュータまたはラップトップの構成は、システム自体の推奨要件ではなく、最小要件のみを満たしているため、負荷が大きくなります。さらに、64ビットバージョンがインストールされている場合、32ビットアーキテクチャよりもシステムリソースの点ではるかに多くの電力を消費します。しかし、これは主なものではありません。
Windows 10へのアップグレード後にコンピューターまたはラップトップの速度が低下する主な理由は次のとおりです。
- 弱いプロセッサ;
- RAMの不足;
- 膨大な数の不要なサービスが含まれています。
- ページングファイルが小さすぎます。
- 断片化されたハードドライブ。
- ウイルスへの暴露。
新しいWindows 10 PCが遅いのはなぜですか?
これまでのところこのすべては更新されたシステム。しかし、なぜ、新しいラップトップやコンピューター端末が期待どおりに動作したくないのでしょうか。はい、「トップ10」自体に非常に多くの非表示の不要なプロセス、サービス、およびコンポーネントが含まれているため、これらすべてがまとまってシステムリソースに過度のストレスを引き起こしているためです。最も悲しいことは、この状況は、最小値よりもさらに高い構成を持つ強力なマシンでも発生する可能性があることです。
不要なサービスを無効にする
実用的な部分に移りましょう。 ユーザーがWindows 10にアップグレードした後、コンピューターの速度が低下するという問題があるとします。この状況を修正する方法は?これを行うにはいくつかの方法があります。リストの最初は、ユーザーが概して単純に必要としないすべての未使用のサービスとプロセスを無効にすることです。
どのプロセスを明確にするためにバックグラウンドで動作するため、標準のタスクマネージャを使用する必要はありません。もちろん、その中のいくつかのプロセスを「強制終了」することは可能ですが、一定の時間が経過すると、プロセスは自発的に再開します。したがって、Windows 10へのアップグレード後にコンピューターの速度が低下することにユーザーが気付いた場合は、起動オプションを使用してコンピューターを構成する必要があります。

彼らはを通じてアクセスされます実行メニューに入力されたユニバーサルコマンドmsconfigは、メインの[スタート]メニューから、またはより簡単には、Win + Rの組み合わせから呼び出されます。設定システムに入った後、起動タブを選択して、どれだけ含まれているかを確認してください。 ...原則として、標準のウイルス対策がシステムにインストールされている場合、それだけを起動したままにすることができます。それ以外のすべては、システムに重大な影響を与えることなく、無効にする(チェックを外す)ことができます。すべてのアクションを実行した後、システムを完全に再起動する必要があります。効果はすぐに感じられます。
システムコンポーネントを無効にする
コンピューターの速度が低下するもう1つの理由Windows 10にアップグレードした後、これらは機能していますが、システムコンポーネントは使用されていません。明確にするために:ユーザーがプリンターを持っていないのに、なぜ印刷サービスを実行し続けるのですか?仮想マシンをインストールして使用する予定がまったくないのに、なぜ付属のHyper-Vモジュールが必要なのですか?オフにできるのはそれだけではありません。

無効にするには、プログラムセクションを使用して「スタート」ボタンを右クリックしてメニューから呼び出されるコンポーネント。すべての項目がメイン設定ウィンドウに一覧表示されます。不要なものを選択し、マークを削除します。その後、再度、再起動が必要です。
ページングファイルサイズの設定
場合によっては、コンピュータの速度が低下することもあります。ページングファイルが小さすぎるため、Windows10にアップグレードします。これは起こらないとのことですが、「10」セクションをフォーマットせずに更新すると、以前のシステムの設定を繰り返しているように見えることがあります。ページングファイルが以前に変更された場合、結果としてシステムの速度が低下します。

サイズを設定するには、セクションを使用しますシステムまたはコンピュータのプロパティと詳細設定。パフォーマンスメニューが選択されています。もちろん、設定でサイズを自動的に決定することもできます。ただし、RAMが不足した場合にアクセスを最適化するには、システムボリュームではなく、ボリュームの大きい別の論理ディスクをパーティションとして選択して保存することをお勧めします。この場合、原則としてファイルサイズは手動で設定できますが、「RAM」に基づいて設定する必要があります。たとえば、512MBの場合の最大ファイルサイズは2048MB、1024 MB〜2048 MBの場合、4096 MB〜1024 MBの場合、8 GB以上のRAMの場合、ページングファイルはまったく使用されない場合があります。
不要なファイルを削除し、ハードドライブをデフラグします
コンピュータという事実に関連する別のポイントWindows 10にアップグレードした後、速度が低下する可能性があります。以前のシステムのファイルがハードドライブから削除されておらず、ディスクへのアクセスに関して「数十」の通常の操作のために残りのスペースを占有している可能性があります。スペースが小さすぎます。保存は、30日以内に元のシステムに戻ることができるようにするためにのみ行われます。これを行う予定がない場合は、ファイルを削除することをお勧めします。ただし、これは25〜30GBの場合もあります。
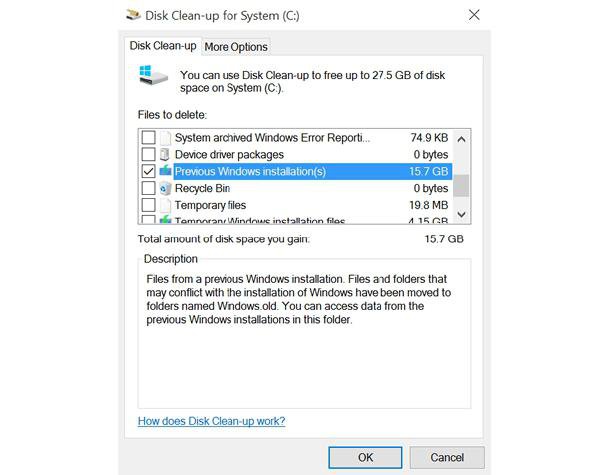
ただし、削除は行わないでください。手動ですが、プロパティメニューからアクセスできるディスククリーナーを使用します(エクスプローラーでディスク文字を右クリックします)。ここで、古いシステムのバックアップファイルを指す行にチェックマークを付ける必要があります。

最後に、ディスク最適化セクションに移動すると、最初に分析を使用してから、パーティションを最適化する必要があります。これにより、最も頻繁に使用されるプログラム、アプリケーション、およびファイルを呼び出すときに、それらへのアクセスが高速化されます。
失敗した更新を無効にする
時々理由は間違っていることに関連しているかもしれませんシステム自体へのインストール可能な更新。自動更新を無効にすることはお勧めしません。ただし、そのような問題が発生した場合は、システムがまったく機能しなくなる可能性があります。

この場合、1つずつ削除することをお勧めします。その後、再起動して、システムの動作を確認します。失敗の原因となった更新が見つかったらすぐに、リストから除外し(使用不可にし)、手動モードで更新を検索してシステムを更新するように設定する必要があります。
ウイルスについてです
もう一つの問題は露出ですウイルス、マルウェア、または実行可能コード。ここでの解決策は明らかです。システムを強力なスキャナーでチェックする必要があります。ただし、これには、ポータブルバージョンのウイルス対策ユーティリティ、またはシステムを起動する前にロードされたバージョン(一般名はレスキューディスク)のいずれかを使用します。
結論
したがって、主な理由は上記で説明されています。「10」に更新した後、コンピューターにブレーキをかけます。当然、これはそのような現象を引き起こす可能性のあるすべてからはほど遠いです(すべてを説明することは単に不可能です)。視覚効果、インデックス作成、ジオロケーション、テレメトリ、休止状態を終了するときの上書き、プロセッサの交換またはRAMストリップの追加に関する問題は、ラップトップで行うのが非常に難しいため、ここでは考慮されていないことに注意してください。しかし、ほとんどの場合、ブレーキの問題を取り除くだけでなく、最大のパフォーマンスが得られるようにPCを調整できるのはシステムメソッドです。