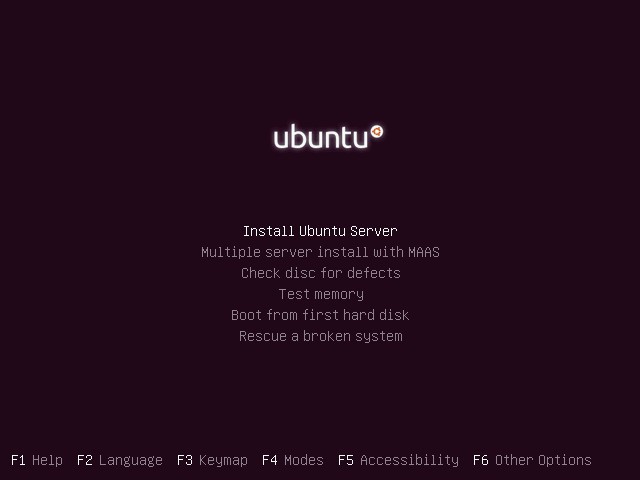コンピューターで快適に作業できるのは秘密ではありませんタスクバーなどの要素がなければほとんど不可能です。さまざまなオペレーティングシステムでは、外観、機能、カスタマイズ機能(個人設定)が異なる場合があります。この記事では、Ubuntu OSのタスクバーに焦点を当てます。

Ubuntu:タスクバー
これとほとんどの両方での彼女の目的他のオペレーティングシステム-これは、お気に入りのプログラム、ファイル、またはフォルダーにすばやくアクセスし、実行中のアプリケーションに関する情報を表示します。他のオペレーティングシステムとは異なり、Ubuntuには2つのタスクバーがあります。それぞれに個別の機能があります。

デフォルトでは、画面の左側に垂直に配置されます。その上に、あなた自身が追加したショートカットがあります。
最初は、いくつかのアイコンが表示されます。メインメニューへの入り口、デフォルトのブラウザー、ホームフォルダー、Ubuntuアプリケーションセンター、オフィススイートからのいくつかのアプリケーション、システム設定の管理、バスケット。
さらに、このパネルにはボタンが含まれています、仮想デスクトップを可能な4つのうちの1つに変更できます。アプリケーションウィンドウは4つの作業領域に分かれており、それぞれが本格的なデスクトップです。切り替えはこのボタンで行います。この機能は、Linuxカーネルをベースとするすべてのシステムに固有の機能です。
セカンドパネル
これは、デフォルトでは水平領域です。画面の上端にあります。最初のものとは異なり、機能的というより情報的です。このタスクバーはいくつかの部分で構成されています。全画面に展開されているかどうかに関係なく、現在開いているアプリケーションの名前が左隅に表示されます。名前の右側のこの領域にカーソルを合わせると、このアプリケーションのメニューが表示されます(Windowsでは、開いているウィンドウの上部にあります)。

タスクバーが機能していません
Ubuntuの欠点の1つは、はすでにコンピュータの経験がある上級ユーザー向けに設計されています。したがって、このオペレーティングシステムから未経験のために仮想世界を知り始めた人は、タスクバーの外観に関与するパラメーターを変更して、画面から完全に非表示にすることができます。上記の問題がある場合は、絶望しないでください!いくつかの簡単な手順で、タスクバーを元の状態に復元できます。
1)端末を開きます(これはCtrl-Alt-Tの組み合わせで実行できます)。
2)sudo apt-get install dconf-toolsコマンドを使用して、dconf-toolsパッケージをインストールします。
3)dconf reset -f / org / compiz /ですべての設定をリセットします。
4)端末に次のように書き込んで、デスクトップシェルを再起動します:setsid unity。
できた!これで、デフォルトのUbuntuデスクトップとタスクバービューを再び楽しむことができます。