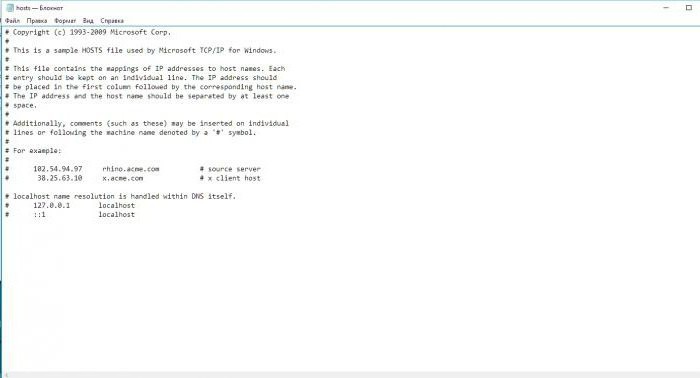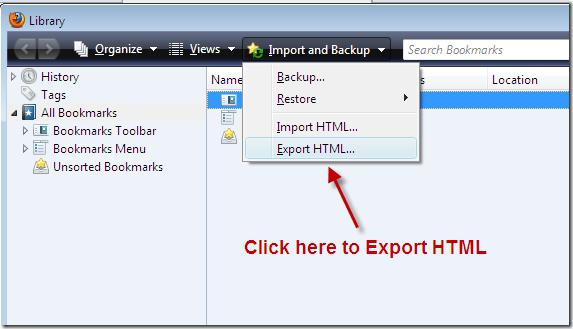おそらく幼少期に多くの人が遭遇したであろうハイキング旅行やレクリエーションセンターへの私たちの準備をするときに、両親が私たちの荷物を非常にコンパクトに詰め込み、バックパックに余分なスペースが残っていたときの状況です。家に帰るとき、荷物の半分も詰めることができませんでした。ほぼ同じ状況がコンピュータ データでも発生します。 7-Zip プログラムは、情報を圧縮して 1 つのコンテナーに配置する圧縮デバイスとして機能します。しかし、ファイルを Zip にアーカイブする方法を知っている人はほとんどいません。したがって、この記事では、人気のあるプログラム、その機能、およびファイルとフォルダーをアーカイブおよび解凍するための詳細な手順を分析します。

アーカイブとその目的に関する情報
ファイルをアーカイブすることはすでに一般的な方法です。長い期間。以前は、メモリのすべてのバイトが重要だったため、コンピュータ デバイスのほぼすべてのユーザーがファイルの圧縮と解凍の方法を知っていました。テクノロジーの成長と改善、そしてインターネットの速度の向上により、ユーザーはこのプログラムのことを徐々に忘れ始めています。 World Wide Web にファイルをダウンロードまたはアップロードするとき、人々はデータ アーカイブとは何か、ファイルをアーカイブする方法についての質問にますます関心を持っています。
最も人気のある圧縮プログラムの 1 つ情報は 7-Zip によってアーカイブされるようになりました。類似のものよりも高速で、新しいバージョンのオペレーティング システム用に最適化されています。このプログラムは、最適な圧縮方法を使用した高度なアルゴリズムに基づいて作成されています。 .zip 拡張子の付いたファイルはスペースをあまり占有せず、アーカイブ プロセスが最も高速です。同意します。インターネットの時代では、1 つのドキュメントをメッセージに添付するよりも、1 つのファイルにまとめてデータを転送する方が簡単です。しかし、これまでアーカイバー プログラムを使用したことがない場合、ファイルやフォルダーをアーカイブするにはどうすればよいでしょうか?この問題を理解するには、まず必要なソフトウェアをコンピュータにインストールする必要があります。
プログラムのインストール
7 Zip のインストールとセットアップはそれほど難しくありません。一見するとそう見えるかもしれません。以前は、アーカイバは有料だったので、ユーザーはウイルス対策ソフトウェアでスキャンされていない Web サイトからインストール アプリケーションをダウンロードしようとしていました。プログラムをダウンロードするには、7-Zip アーカイバーの開発者の公式 Web サイトにアクセスするだけで、楽しいフルパッケージを完全に無料で入手できます。プログラムをインストールするにはどうすればよいですか?使用しているオペレーティング システムの種類と互換性のあるダウンロードしたアプリケーションを起動し、それをインストールするフォルダーへのパスを選択し (デフォルトではシステム フォルダー Program Files が選択されています)、インストーラーのコピーが完了するまで待つだけです。そしてファイルを解凍します。インストールプロセスにはほんの数秒かかりますが、その後、ファイルを Zip にアーカイブする方法の質問に進むことができます。ただし、プログラムを正しく設定しないと単一のファイルを読み取ることができないことを覚えておいてください。そのため、以下にパラメータ設定に関する簡単な推奨事項を読む必要があります。
7-Zip アーカイバの簡単なセットアップ
プログラムの最初の起動には少量のものが必要です設定。これを行うには、メニューで「サービス」項目を選択します。 「設定」を開き、「システム」タブで、利用可能なすべての形式の横にあるチェックボックスをオンにします。このようにして、プログラムは文字通りすべての既知のアーカイブ形式 (ISO、RAR、またはその他) を復号化できるようになります。

ファイルを作成してアーカイブに追加するための段階的な手順
ファイルを Zip にアーカイブする方法を知りたい場合は、次のアルゴリズムに従う必要があります。
- ファイルを 1 つのフォルダーに入れて、開いたときにアーカイバー プログラムには、必要なすべての資料を選択する機会がありました。フォルダー、ドキュメント、オーディオおよびビデオの記録など、さまざまな種類のデータをアーカイブに追加する必要がある場合は、ルート フォルダーを作成し、その中に必要な素材をドロップします。
- これで、アーカイバ プログラムを開くことができます。その中で、Ctrl キーボード ボタンを押したまま必要なマテリアルを選択します。必要なファイルを選択したら、ファイルをアーカイブする方法の問題に進みます。この点では、7-Zip プログラムはシンプルで便利です。
- アーカイバ ツールバーで緑色の「+」アイコンをクリックすると、選択したマテリアルがアーカイブに追加されます。設定ウィンドウが目の前に開きます。

- したがって、将来のアーカイブには拡張子が付けられます。zip の場合は、アーカイブ形式ドロップダウン リストで値 7z を zip に変更する必要があります。圧縮レベルも選択する必要があります。デフォルトでは、プログラムは通常の圧縮タイプを設定しますが、素材をできるだけ減らす必要がある場合は、写真、ビデオ、またはオーディオ録音の品質をわずかに損なう超圧縮のオプションがあります。圧縮方法についてはもう少し詳しく説明しますが、必要な方法を選択してください。

そこで、圧縮する方法を考えました。ご覧のとおり、フォルダーとファイルのアーカイブは特に難しいことではありません。
アーカイバのデータ圧縮方法
- LZMA。このアルゴリズムは、辞書を使用して素材を圧縮するスキームに基づいています。データを非常に適切に圧縮できるため、7-Zip プログラムは非常に人気があります。
- LZMA2 は、改良された圧縮アルゴリズムです。以前の方法に比べていくつかの利点があります。
- PPMd。このアルゴリズムはコンテキスト モデリングに基づいています。データ損失のない圧縮に優れています。
- BZip2 はおそらく最も古い圧縮アルゴリズムです。これは非常に効率的ですが、一度に実行できるコマンドは解凍または圧縮の 1 つだけです。
圧縮方法について説明しましたが、ファイルを Zip にアーカイブする方法を選択できるようになりました。
アーカイブのパスワードを設定する機能
優れたインストールオプションがあります単純なパスワードまたは複雑なパスワード。これをインストールして、インターネット上のデータやファイルをキャプチャしようとする攻撃者からアーカイブを保護するにはどうすればよいでしょうか? [アーカイブに追加] ボタンをクリックすると、アーカイブを作成するための圧縮方法、将来の拡張、その他のパラメータを選択できるウィンドウが表示されます。同じウィンドウの右側に、暗号化パスワードの空の行が表示されます。 2 回入力し、「OK」ボタンを押して保存する必要があります。

これで、7zip アーカイバーを使用してフォルダーをアーカイブする方法の要点がわかりました。解凍プロセスは初心者ユーザーでも簡単で便利です。