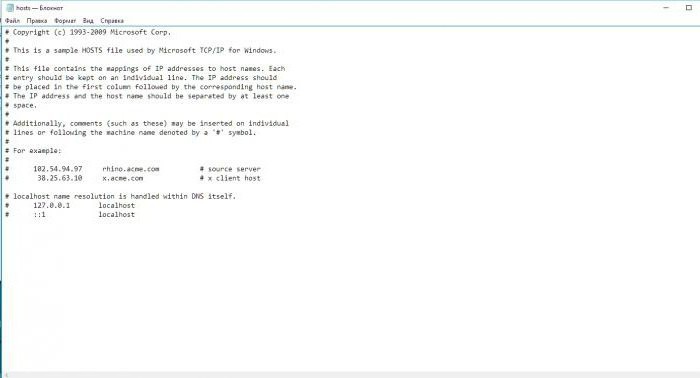Su sistemi operativi Windows di qualsiasi generazionec'è uno strumento speciale che consente di configurare l'esecuzione automatica di una qualsiasi delle azioni specificate sotto forma di uno strumento speciale per programmarle su una pianificazione. Si chiama "Task Scheduler" (Windows 7 o qualsiasi altro sistema - non importa, il servizio è in tutte le modifiche). Il materiale seguente mostrerà le basi di base per la creazione di attività eseguibili, l'impostazione del servizio stesso e la sua applicazione pratica. Per ora soffermiamoci su questioni generali.
Che cos'è l'utilità di pianificazione di Windows 7 e perché è necessaria?
Se non entri negli aspetti tecniciil funzionamento di questo strumento su cosa sia lo "Scheduler", ad un normale utente può essere data la spiegazione più semplice: si tratta infatti di un software organizer, in cui, utilizzando una programmazione con differenti impostazioni temporali, viene impostata l'esecuzione di alcune azioni (avvio di programmi, invio di e-mail, emissione di promemoria o notifiche, ecc.). Tuttavia, per la maggior parte, gli utenti non hanno fretta di utilizzare il servizio "Utilità di pianificazione" di Windows 7 o altri sistemi, non comprendendo appieno quale vantaggio pratico possa derivarne. Alcuni non sono nemmeno consapevoli della sua esistenza.
Attività di base dell'Utilità di pianificazione di Windows 7
Ma per una completa comprensione dell'immagine, andiamovediamo quali attività sono fornite in questa applet e su cosa puoi contare quando crei e attivi un'attività. La direzione principale dell'azione è considerata l'avvio di programmi (l'invio di posta o l'emissione di notifiche, in generale, si riferisce anche alla chiamata delle applicazioni corrispondenti), lo spegnimento o il riavvio del computer, la manutenzione del sistema, ad esempio, se sono installati programmi di ottimizzazione, controllo degli aggiornamenti per le applicazioni installate, deframmentazione o controllo del disco, ecc.
A volte l'utilità di pianificazione standard può essereusalo come un potente strumento per ottimizzare l'avvio del sistema, poiché la sezione corrispondente nella configurazione del sistema (msconfig) potrebbe non contenere dati di avvio per alcune applicazioni e non tutti gli utenti sono in grado di disabilitare i programmi una tantum eliminando le chiavi di registro in RunOnce directory. Ma quando si utilizza l'interfaccia grafica offerta da questo strumento, la gestione di qualsiasi tipo di attività diventa completamente semplice. In una situazione del genere, è sufficiente sapere come configurare l '"Utilità di pianificazione" di Windows 7 in termini di azioni pianificate e quali azioni possono essere specificate per l'esecuzione in generale.
Metodi per richiamare il toolkit "Scheduler"
Per approfittare di questostrumento, devi prima aprire il suo editor. Si prega di notare che in questo caso si tratta di aprire, e non di avviare, il servizio responsabile dello "Scheduler", poiché è già in esecuzione in background. Per cominciare, vediamo dove si trova l'Utilità di pianificazione di Windows 7. Come tutte le applet di utilità, il file eseguibile del servizio con estensione MSC si trova nella directory del programma System32. Ed è possibile eseguire questo file da qui (ad esempio, per conto dell'amministratore tramite il menu PCM). Ma questa opzione è alquanto scomoda.
Come si apre l'Utilità di pianificazione di Windows 7 in altri modi?

Non c'è niente di più facile che usare la sezioneamministrazione, che si trova nelle impostazioni di sicurezza nel "Pannello di controllo" standard. Ma anche questo è lungo ed estremamente irrazionale. Infatti, parlando di come aprire l'Utilità di pianificazione di Windows 7 utilizzando i metodi più semplici, vale la pena notare il suo avvio dalla console Esegui o dalla riga di comando inserendo il nome del file eseguibile dell'applicazione taskschd.msc. Ma è meglio dare la preferenza al menu di esecuzione, poiché la riga di comando dovrà essere chiamata attraverso di essa, e questa è un'altra azione non necessaria. Inoltre, come opzione di lancio, è possibile utilizzare la barra di ricerca, nella quale è inserito il nome del servizio, e partendo dai privilegi amministrativi si effettua, come di consueto, tramite il menu RMB.
Conoscere l'interfaccia
Quindi, viene lanciato lo "Scheduler". Ora è il momento di familiarizzare con l'interfaccia. Assomiglia per molti versi a tutti gli editor simili come Criteri di gruppo e Servizi.

La finestra di dialogo principale contiene tre principalielemento. Sul lato sinistro del pannello c'è una di queste: le librerie, con le quali è possibile selezionare il tipo di attività da eseguire. Sulla destra c'è il pannello di controllo delle impostazioni (creazione di nuove attività, aggiornamento di quelle vecchie, ecc.). Il campo centrale contiene elenchi di attività impostate per l'esecuzione con la loro breve descrizione e le schede delle impostazioni, che sono identiche alle sezioni utilizzate durante la creazione di nuove attività. Ci soffermeremo su questo in modo più dettagliato, ma un po 'più tardi.
Cosa c'è nelle librerie di Planner?
Per quanto riguarda le librerie, contengono lo standardattività modello che è possibile attivare per l'esecuzione. In altre parole, semplicemente non sarà possibile eseguire un'azione che non sia prevista dal servizio stesso o dalle capacità del sistema operativo.
Inoltre, molti utenti sono chiaramente confusi dache la finestra di dialogo con l'elenco dei servizi includa i nomi delle attività sia in russo che in inglese. E questo può davvero confondere chiunque. Tuttavia, non è tutto negativo. È sufficiente selezionare l'attività desiderata nell'elenco al centro e una breve descrizione del processo utilizzato apparirà immediatamente nella finestra sottostante, che sarà sufficiente per capire quale azione verrà eseguita quando tale attività viene attivata.
Creazione di un'attività in modalità semplificata
Che cos'è "Utilità di pianificazione" Windows 7,risolto un po '. Ora diamo un'occhiata alla creazione pratica degli incarichi. In questo editor puoi utilizzare due tipi di creazione di attività: normale e leggera. Per la maggior parte degli utenti, sarà sufficiente utilizzare un compito semplice (il solito ha impostazioni di tempo più varie).

Quindi, a destra nel pannello, il corrispondenteazione, quindi nella finestra che compare "Wizard", che rende più semplice eseguire tutte le azioni necessarie, è necessario prima inserire il nome dell'attività che si sta creando con una breve descrizione. Quando si preme il pulsante continua si passa alla sezione dei trigger (tutte le sezioni sono duplicate nel menu di sinistra, ma il passaggio dall'una all'altra si effettua solo premendo i pulsanti avanti / indietro.
Cosa sono i trigger?
La sezione dei trigger è una delle più importanti, poiché è in essa che vengono impostati tutti i parametri necessari per il tempo e la frequenza delle azioni pianificate.

Ad esempio, scegli di creare un promemoria conuna ripetizione settimanale. Dopo aver attivato il campo corrispondente, verrà automaticamente visualizzata una sottosezione aggiuntiva nel menu dei trigger, in cui è possibile impostare i parametri di avvio dell'attività per giorno e settimana. Notare che l'ora selezionata per la data di inizio può essere sincronizzata tra le zone.
Selezione dell'azione
Il passaggio successivo consiste nel selezionare l'azione da eseguire. Ci sono solo tre opzioni: avviare il programma, inviare e-mail ed emettere una notifica.

Non è chiaro, tuttavia, perché le azioni con l'emissione di messaggi nel "Utilità di pianificazione" in Windows 7 non siano consigliate, ma puoi ignorarlo.

Successivamente, dovrai inserire il titolo e il testopromemoria (ad esempio, con le istruzioni per nutrire il gatto) e, nella fase finale, controllare i parametri impostati e premere il pulsante pronto. Come puoi vedere, niente di complicato.
Pratica applicazione dello "Scheduler" per ottimizzare l'esecuzione automatica ed eseguire attività automatizzate di applet di terze parti
Come già chiaro, è possibile assolutamente elementarecreare attività per l'avvio di programmi, la cui inclusione nella sezione di avvio (ad esempio, per un singolo avvio in un determinato giorno della settimana e al momento giusto) non può essere eseguita utilizzando i normali mezzi del sistema.
È importante notare un altro punto importante qui.Il fatto è che non solo l'utente può creare le proprie attività nello "Scheduler". Molti programmi vi collocano attività che possono essere eseguite in modo continuo o periodico.

Come esempio di esecuzione periodical'attività installata, è possibile portare il servizio di attivazione di Windows e Office denominato KMSAuto Net, che è, per così dire, un attivatore semi-legale e che, in fase di selezione di una licenza, crea un proprio compito per riattivare entrambi i prodotti software in lo "Scheduler" (per questo è necessario dare il consenso dell'utente), anche se è possibile creare un'attività da soli. Se disinstalli il programma stesso, l'attività diventerà impossibile e il sistema operativo o la suite per ufficio ti chiederà di inserire nuovamente la chiave di licenza. Lo stesso vale per l'eliminazione del lavoro stesso. In questo caso, solo la riattivazione aiuterà, aggiungendo l'attività all'elenco appropriato dello "Scheduler"
Infine, il problema più grande èche anche con un alto livello di controllo delle registrazioni degli utenti (servizio UAC), attività e molte applet di virus possono entrare qui. Non saranno visibili all'avvio del sistema, ma in questo editor puoi trovarli e disabilitarli. Solo dopo aver eseguito tali azioni, alcune minacce possono essere rimosse completamente.
Possibili errori di servizio e come risolverli
Per quanto riguarda il malfunzionamento di questo strumento,l'errore principale dell '"Utilità di pianificazione" è relativo all'impossibilità di eseguire alcune attività pianificate, che riconosce come inesistenti (errore con un messaggio come "L'attività selezionata" {0} "non esiste più").

In questo caso, è necessario prima entrare nella sezione servizi (services.msc), arrestare e riavviare il servizio responsabile dello "Scheduler", impostando il tipo di avvio automatico.
Se questo non funziona, e l'attività attiva è tuttonon viene eseguito comunque, sarà necessario eliminare alternativamente i file dalle cartelle Attività nelle directory Windows e System32 con un riavvio del sistema dopo ogni disinstallazione. È possibile che il conflitto tra alcune attività venga eliminato con questo metodo. A proposito, molto spesso questo problema si verifica con la deframmentazione pianificata.
Vale la pena controllare le sezioni Pianificazione per ogni evenienzaTaskCache nel ramo del registro HKLM ed elimina tutte le chiavi sospette da lì. Ma prima di eseguire tali operazioni, si consiglia vivamente di creare un punto di ripristino del sistema o esportare un file di registro. Se qualcuno non lo sa, puoi ripristinare Windows per funzionare semplicemente importando le impostazioni da un file REG salvato. Solo durante l'esportazione è necessario impostare la conservazione per l'intero registro e non per un ramo selezionato separatamente.
Invece di una postfazione
In generale, il "Planner" è moltoutile perché consente di personalizzare la pianificazione di esecuzione dei programmi che si avviano in modo molto preciso. In linea di principio, tutte le attività possono essere attribuite all'avvio delle applicazioni che ne sono responsabili (sia l'invio di posta che l'emissione di messaggi). E non puoi sottovalutare gli strumenti di questo editor. E in alcuni casi, è con il suo aiuto che puoi disabilitare anche le azioni automatizzate di alcune minacce di virus. È un peccato che molti utenti semplicemente non conoscano questo servizio unico e, se lo fanno, non lo usano quasi mai, considerando configurarlo come una perdita di tempo.