Numerosi strumenti progettati perl'elaborazione delle immagini nel popolare editor grafico di Adobe, sono suddivise in categorie separate: strumenti per disegnare, ritagliare, lavorare con il testo, ritoccare o evidenziare. Nell'ultimo gruppo, l'attenzione è rivolta agli strumenti specifici per la creazione di una selezione tramite maschere di livello, che, per la loro intuitiva incomprensibilità, sono falsamente considerate eccessivamente complicate e persino non necessarie. La maschera di ritaglio in Photoshop è uno di questi strumenti. Anche se in realtà aiuta a ottenere il risultato desiderato con una minima perdita di tempo.
Creazione di maschere
Lo strumento Maschera di ritaglio è progettato perlavorando con il livello contenente l'immagine e posizionato sopra di esso nella tavolozza. Un utente che conosce le basi di Photoshop ha già capito di cosa si tratta: per lavorare con questo strumento, dovresti avere due livelli.
Step 1:
- Apri l'immagine per la modifica in Photoshop.Modificare il nome del livello di base "Sfondo" facendo doppio clic sul nome o facendo clic una volta sull'icona del lucchetto a forma di lucchetto, situata a destra. Per impostazione predefinita sarà denominato "Layer 0".
- Premere Ctrl e fare clic sull'icona "Crea un nuovo livello" situata nel pannello inferiore della tavolozza. Verrà posizionato sotto l'immagine.
- Il passaggio finale è creare una maschera di ritaglio.Esistono diversi modi per risolvere questo problema in "Photoshop". Menu "Livelli" → "Crea maschera di ritaglio" o la scorciatoia da tastiera Alt + Ctrl + G o premere Alt e fare clic sul bordo tra i livelli nella tavolozza.
L'icona grafica si sposterà a destra e intorno ad essaapparirà una freccia rivolta verso il basso. L'immagine nella finestra di lavoro scomparirà. Ciò indica che la maschera di ritaglio è corretta e pronta per l'uso.

Principio di funzionamento
Nell'esempio sopra, hai già capito come creare una maschera di ritaglio. È ora di capire come utilizzare questo strumento.
Fase 2:
- Attiva il livello inferiore (pulito).
- Prendi qualsiasi strumento di selezione (ad esempio "Rettangolo") e crea un'area arbitraria.
- Applicare un riempimento alla selezione (menu "Modifica" → "Riempimento" o Maiusc + F5).
Il risultato del lavoro svolto apparirà immediatamente.L'area dell'immagine dal livello superiore che rientra nei limiti del riempimento apparirà nella finestra di lavoro del programma. Lo spazio lasciato fuori dal riempimento continuerà a essere nascosto.
- Usa lo strumento Sposta per muovertila forma creata all'interno dell'immagine. Ogni volta sarà visibile solo l'area dell'immagine sopra il riempimento. Il resto della foto sarà invisibile.
L'esempio descritto mostra come la maschera di ritaglio influisce sull'immagine. L'uso pratico di questo strumento sarà discusso nella sezione successiva.

Fare una selezione
Ora che hai capito come funziona lo strumento Maschera di ritaglio in Photoshop, diamo un'occhiata al suo ambito.
Passaggio 3:
- Attiva la parte superiore dei due livelli nella tavolozza.
- Premere Ctrl e fare clic sulla miniatura grafica del livello inferiore contenente la forma piena. Il risultato di questa operazione sarà il caricamento dell'area selezionata, che apparirà nella finestra di lavoro del programma.
- Copia l'area selezionata dell'immagine inun nuovo livello (menu "Livello" → "Nuovo" → "Copia in un nuovo livello" o usando la scorciatoia da tastiera Ctrl + J). Di conseguenza, un nuovo livello apparirà sopra la maschera di ritaglio con il contenuto copiato dall'area selezionata.
In questo modo con una maschera di ritaglioviene creata e applicata una selezione. Altri strumenti di selezione vengono utilizzati in Photoshop (ad esempio Lasso). Tuttavia, applicando una maschera, all'utente viene impedito di rilasciare inaspettatamente una selezione complessa, che richiederebbe la ripetizione dell'intera operazione. Il livello con la maschera viene salvato e, se necessario, la selezione da esso viene caricata in qualsiasi fase dell'elaborazione della foto.
Lavora con il testo
Avendo imparato i principi di lavoro sopra descritti, ancheun utente principiante del programma è in grado di applicare nella pratica le conoscenze acquisite. Una volta individuata la maschera di ritaglio, non avrai più bisogno del libro Photoshop for Dummies. Iniziare:
- Apri l'immagine in Adobe Photoshop.
- Cambia il nome dello sfondo o fai clic sul lucchetto situato a destra del nome del livello.
- Fare clic sullo spioncino a sinistra dell'icona grafica. Ciò disattiverà temporaneamente la visibilità dell'istantanea.
- Crea un nuovo livello (Shift + Ctrl + N) e posizionalo sotto l'immagine aperta.
- Prendi lo Strumento testo orizzontale (T) e scrivi sul livello inferiore.
- Fare clic sull'occhio dell'immagine in alto eApplicare la maschera di ritaglio (Alt + Ctrl + G o premere Alt e fare clic sul bordo orizzontale). Notare che il livello superiore deve essere visibile e attivo per eseguire questa operazione.
- Andando al livello testo, fare clic sull'icona fx situata nel pannello inferiore della tavolozza. Nella finestra di dialogo che si apre, abilita rilievo, contorno, ombra interna, bagliore e fai clic su OK.
- Infine, duplica il livello dell'immagine (Ctrl + J) e posizionalo sotto il testo. La scritta in rilievo è pronta.

Crea una cornice
Per lavorare con le maschere, l'utente deve saperealmeno le basi di Photoshop. Le scorciatoie da tastiera per le demo ti aiuteranno a trovare facilmente lo strumento o la funzione che desideri. Ora creiamo un bordo:
- Ripetere i passaggi da 1 a 4 dell'esempio di testo precedente.
- Attiva lo strumento Forma a mano liberala barra degli strumenti verticale sul lato sinistro dell'area di lavoro (U). Dalla finestra a tendina posta sul lato destro del pannello di lavoro superiore, selezionare la forma "Cornice".
- Disegna una forma sul livello inferiore.Fare clic con il pulsante destro del mouse a destra dell'icona grafica e selezionare la riga superiore "Opzioni di fusione" nel menu contestuale. Nella finestra di dialogo che si apre, attiva rilievo, contorno, ombra interna e bagliore.
- Attiva il livello superiore e clicca sull'occhio posto a sinistra dell'icona grafica (l'immagine diventerà visibile). Utilizzare i tasti Alt + Ctrl + G per passare alla modalità maschera di ritaglio.
- Copia l'immagine (Ctrl + J) e spostala sotto il livello contenente la forma della cornice.
- Applica una galleria di filtri al livello. Ad esempio, nel menu: "Filtro" → "Galleria di filtri" → "Schizzo" (nella finestra a discesa selezionare "Motivo mezzitoni").
La cornice originale è pronta.
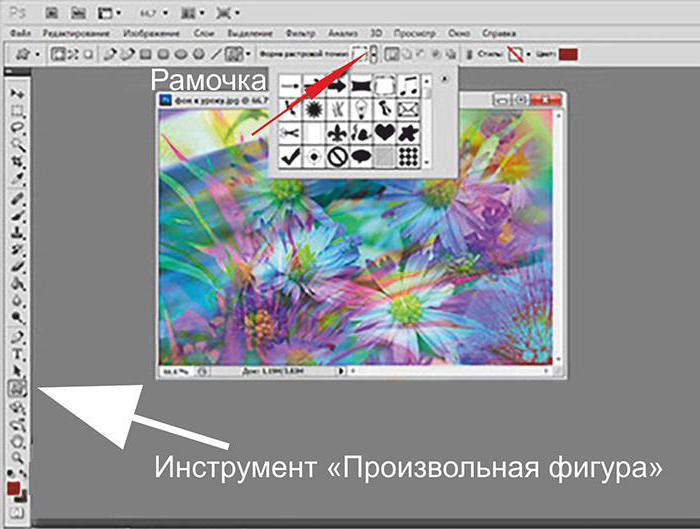
Maschera con un pennello
Per creare una maschera di ritaglio, vengono utilizzati vari strumenti di Photoshop, una descrizione della quale l'utente può facilmente trovare nella letteratura speciale. Ad esempio, considera l'utilizzo di un pennello:
- Apri l'immagine e rinomina lo sfondo.
- Crea un nuovo livello vuoto sotto.
- Attiva lo strumento Pennello (B) e disegna una forma a mano libera. Il colore del pennello non ha importanza: la maschera di ritaglio appare su qualsiasi area dipinta.
- Vai all'immagine, premi Alt e fai clicfare clic con il pulsante sinistro del mouse sul bordo orizzontale dei livelli per abilitare la modalità maschera. L'area piena diventa visibile. Usa lo strumento Sposta (V) per spostare l'oggetto in basso: posizionalo sull'area desiderata della foto.
- Premi Ctrl e fai clic sull'icona graficastrato di fondo. I bordi di selezione appariranno nella finestra di lavoro del programma. Senza rimuoverlo, vai all'immagine e copia la selezione (Ctrl + J). Spostando l'area riempita in basso, ritaglia varie parti dell'immagine.

Trasparenza
La diffusione della proprietà di trasparenza è un'altra qualità interessante impostata dalla maschera di ritaglio.
In Photoshop, apri l'immagine, rinominasfondo e aggiungi uno strato pulito sotto. Attiva la modalità maschera (Alt + Ctrl + G) e riempi lo sfondo di colore. Di conseguenza, l'immagine originale verrà visualizzata nella finestra di lavoro. Ora attiva il livello di riempimento e imposta il valore al 50% nella finestra "Opacità". Utilizzare questa proprietà durante l'elaborazione dei file.
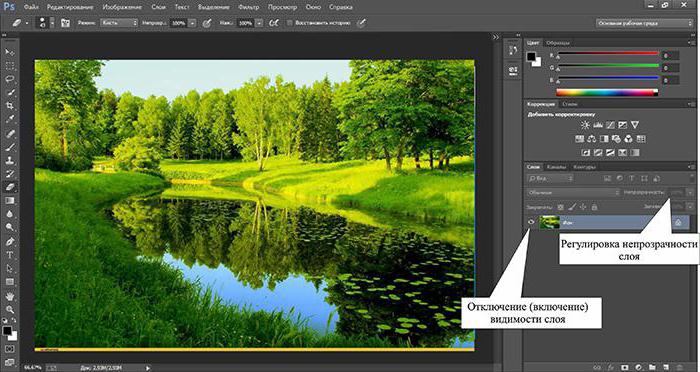
Frammenti
L'indispensabile aiuto di una maschera di ritaglio è chiaramente visibile quando si utilizzano gli strumenti di selezione.
In Photoshop, apri l'istantanea da cuiè necessario tagliare un oggetto arbitrario. Crea una copia dello sfondo (Ctrl + J), aggiungi un livello vuoto sotto e riempilo con qualsiasi colore. Applica la modalità maschera di ritaglio all'immagine superiore (Alt + Ctrl + G). Prendi il LASSO (L) e seleziona un'area della foto. Inverti con la scorciatoia da tastiera Maiusc + Ctrl + I. Il passaggio finale consiste nell'eliminare la selezione utilizzando il tasto Canc.
conclusione
Applicazione pratica di quanto sopraesempi aiuteranno il principiante hobbista ad espandere la gamma di strumenti nell'elaborazione delle immagini digitali. Per lavorare con le maschere di ritaglio, seguire le operazioni descritte negli esempi. All'inizio, non affrettarti: un errore accidentale ti costringerà ad annullare le azioni eseguite e ad avviare la modifica dalle fasi iniziali.

Ricorda le scorciatoie da tastiera, utilizzarle ridurrà il tempo impiegato per cambiare le foto:
- Ctrl + Z - annulla l'ultima operazione.
- Ctrl + Alt + Z - Annulla la sequenza di operazioni.
- Maiusc + Ctrl + N - Crea un nuovo livello.
- Ctrl e fare clic sull'icona di creazione del livello: aggiunge un livello sotto quello attivo.
- Ctrl + Alt + G - Attiva e disattiva la modalità maschera di ritaglio in Photoshop.
Ci sono numerosi tutorial pubblicati su Internet per i manichini che hanno recentemente iniziato a praticare l'elaborazione delle immagini digitali. Usali. Vale la pena imparare ad usare Adobe Photoshop.












