Per molti utenti, in servizio oper motivi personali, devi passare molto tempo al computer. E la luminosità e il contrasto dell'immagine sul monitor o sullo schermo del laptop svolgono un ruolo importante nel comfort del lavoro. Gli occhi possono stancarsi a causa della saturazione eccessiva o della scarsa illuminazione. Vediamo come effettuare le impostazioni necessarie utilizzando pochi semplici strumenti.
Come modificare la luminosità su Windows 7 (o qualsiasi altro sistema) su un computer desktop
Per cominciare, considera il momento in cui il sistema si avvia. La normale percezione dell'immagine è solitamente associata all'utente quando la schermata di benvenuto appare sul monitor. È solo dal suo aspetto che si può giudicare quanto sia a suo agio percepito dagli occhi. Sia la luminosità che il contrasto attirano immediatamente l'attenzione su se stessi. È abbastanza elementare modificare uno dei parametri sui computer fissi.

Non è un segreto cosa sia esattamente nei PC desktopo workstation, l'unità di sistema e il monitor (o più) vengono utilizzati separatamente. Il loro design è tale che direttamente sul pannello frontale sono presenti uno o due pulsanti: aumenta o diminuisce la luminosità.

Inoltre, se, per così dire, nella domanda,relativo a come cambiare la luminosità dello schermo o il contrasto di ciò che viene visualizzato sul monitor, per scavare un po 'più a fondo, vale la pena notare che ogni monitor ha un proprio menu, chiamato da un apposito pulsante, in cui sono presenti impostazioni avanzate, compresa la modalità di spostamento dell'immagine, allungamento o restringimento e così via Come puoi vedere, la personalizzazione è abbastanza semplice.
Come regolare la luminosità dello schermo su un laptop
Con i laptop, la situazione è ancora più semplice. Poiché lo schermo è parte integrante del design complessivo, non ci sono pulsanti dedicati su di esso, come nel caso dei monitor indipendenti. Tuttavia, la domanda su come modificare la luminosità su Windows 7 o qualsiasi altro sistema (non c'è differenza fondamentale) viene risolta utilizzando scorciatoie da tastiera speciali.

Tipicamente cambiando il parametro di luminositàviene eseguito utilizzando il pulsante Fn in combinazione con i tasti funzione, che hanno frecce su e giù e un'immagine a forma di sole. Ad esempio, nei notebook Fujitsu questi sono i tasti F7 (aumenta la luminosità) e F6 (diminuisci), sugli altri - F2 e F1, ecc.
In alcuni modelli, tali impostazioni possono essere effettuate utilizzando lo stesso tasto Fn tenuto premuto, utilizzando i pulsanti freccia destra / sinistra standard aggiuntivi (a volte su / giù).
Regola le impostazioni di visualizzazione su qualsiasi sistema Windows
Un altro metodo semplice per risolvere il problemaCome modificare la luminosità su Windows 7 consiste nel fare clic con il tasto destro del mouse su uno spazio vuoto del Desktop e selezionare la voce Impostazioni schermo (personalizzazione) dal menu contestuale.

Dopo essere entrati nella sezione, verranno visualizzati tutti i parametri disponibili, che non sarà difficile modificare a tua discrezione.
Impostazione dei parametri nel piano di alimentazione
Questi erano, per così dire, i metodi più semplici. Ora vediamo come regolare la luminosità dello schermo su Windows 7 utilizzando i nostri strumenti di sistema. Per fare ciò, è necessario utilizzare la sezione di alimentazione, a cui è possibile accedere dal Pannello di controllo standard. Qui è necessario selezionare l'elemento per modificare le impostazioni, dopodiché verranno mostrati due piani di base (modalità bilanciata ed economica).
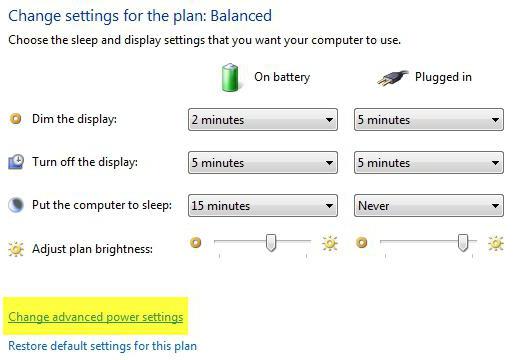
Se per qualche motivo non sono un utentevestito, possono essere facilmente modificati. A tale scopo, utilizzare la voce per modificare le impostazioni aggiuntive, in cui è attivata la modalità di controllo adattivo della luminosità. È inoltre possibile modificare la luminosità nella sezione "Display", dove le impostazioni sono presentate nella categoria delle impostazioni di spegnimento del display.
Utilizzando il programma di gestione della scheda grafica
Come modificare la luminosità su Windows 7 in un altro modo? È possibile utilizzare le utilità di gestione grafica NVIDIA e AMD dedicate fornite con il sistema.

Dopo aver chiamato il programma di controllo dabarra delle applicazioni, se è nello stato attivo, o dallo stesso Pannello di controllo, in essa è necessario trovare la sezione delle impostazioni di visualizzazione, quindi passare alla voce per la regolazione del colore del Desktop (per NVIDIA, ad esempio). È qui che puoi modificare la luminosità e il contrasto, la gamma e la saturazione dell'immagine e molto altro ancora.
Il test di comfort più semplice
Quindi, i parametri dello schermo sono impostati. Ora devi verificare quanto sarà confortevole la percezione. Per fare ciò, apri un documento Word vuoto. Se ti senti a disagio a guardarlo, le impostazioni dello schermo dovrebbero essere modificate. Puoi semplicemente prendere un foglio di carta A4 bianco e confrontarlo con il margine bianco del documento. Se, guardando sia il foglio che lo schermo, la differenza non si avverte, allora è tutto in ordine. Infine, non dimenticare che quando si lavora a lungo su un computer o laptop, indipendentemente da quanto siano ottimali i parametri impostati, si consiglia di fare una pausa di circa un quarto d'ora ogni 45 minuti per alleviare la fatica, anche dagli occhi.
Per quanto riguarda le impostazioni, i metodi sono sufficientivaria e quale utilizzare dipende da te. Tuttavia, se parliamo solo di luminosità, pulsanti e tasti funzione saranno l'opzione migliore. Ma se è necessario effettuare regolazioni fini, è meglio utilizzare gli strumenti software sia del sistema operativo stesso che dei programmi che fanno parte del software di controllo delle schede grafiche, soprattutto perché questo è ciò per cui sono progettate.












