Parliamo di come aprire Windows 7cartelle nascoste. Questo tipo di contenuto non viene visualizzato tra le altre cartelle e file su disco e unità flash. Tuttavia, molto spesso l'utente ha bisogno di accedere a dati nascosti. Come ottenere ciò sarà discusso in dettaglio di seguito.
Come aprire cartelle nascoste su Windows 7 e perché il sistema operativo le rende invisibili?

Possibili cartelle e singoli filenascondere alcune applicazioni, molto spesso per il motivo sopra descritto, in modo che l'utente non elimini involontariamente nulla di importante. A volte gli utenti nascondono anche i file in modo che gli estranei non possano trovarli. Devo dire che questo non è il modo migliore per proteggere i materiali personali.
Come distinguere tra file nascosto e normale?
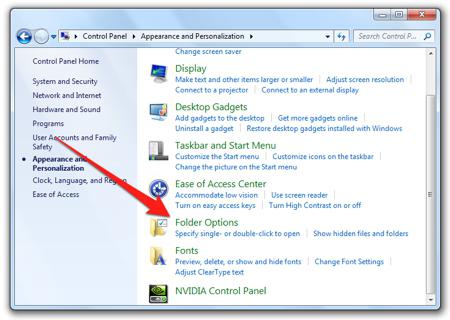
Accesso a file e cartelle nascosti su Windows XP
Ci sono due modi per raggiungere il tuo obiettivo: tramite il "Pannello di controllo" o "Esplora risorse" di Windows. Prima di tutto, devi andare al "Pannello di controllo". Vai su "Start" e seleziona l'elemento con lo stesso nome. Successivamente, vai alla sezione chiamata "Opzioni cartella". Una finestra speciale si aprirà davanti a te. In esso, vai alla scheda "Visualizza", seleziona la voce che riguarda la visualizzazione di file e cartelle nascosti.
Infine, fai clic su "Applica" e infinePulsante OK. Se vuoi usare il secondo metodo, vai su "Explorer". Per fare ciò, è necessario fare doppio clic con il tasto sinistro del mouse sull'icona "Risorse del computer" situata sul desktop, oppure utilizzare la combinazione "Win + E".
Prestare attenzione al menu in alto "Explorer", è necessario selezionare la voce "Servizio". Trova "Opzioni cartella" lì. Quindi procedere allo stesso modo del caso precedente.
Istruzioni per "Windows 7": apri le cartelle nascoste

A proposito, puoi aprire cartelle nascoste in Windows 8in un modo simile. Se vuoi abilitare la visualizzazione dei materiali nascosti tramite "Explorer", tieni presente che in Windows 7, il menu in alto non viene visualizzato per impostazione predefinita.
Per attivare la visualizzazione del menu premere il tasto "Alt". Dopo che viene visualizzato il menu, seleziona la voce "Servizio" lì, quindi vai su "Opzioni cartella". Abbiamo già discusso cosa fare dopo.
Se, per un motivo specifico, non lo faise desideri rendere visibili i materiali nascosti direttamente nel sistema, puoi trovarli e anche aprirli utilizzando uno dei gestori di file, ad esempio "Total Commander". Per fare ciò, avvia il file manager selezionato, vai al menu in alto, seleziona la voce chiamata "Configurazione" al suo interno, quindi vai su "Impostazioni".
Quindi abbiamo capito come aprire le cartelle nascoste su Windows 7. Ci auguriamo che i nostri suggerimenti siano utili.











