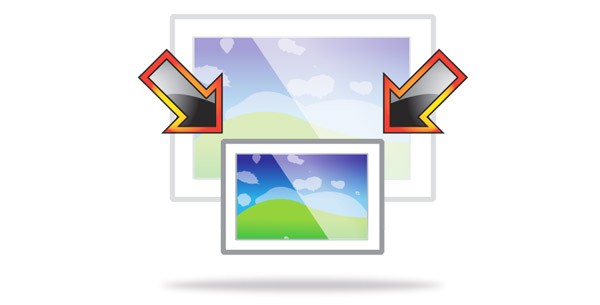Probabilmente, ogni utente ha un suo personaleil computer di tanto in tanto deve far fronte alla necessità di lavorare con fotografie o immagini. Certo, sul PC degli utenti avanzati, c'è probabilmente il famoso Photoshop, in cui è possibile eseguire qualsiasi manipolazione delle immagini. Ma che dire di coloro che non hanno questo programma o che non sanno come usarlo? Il modo più semplice per uscire da questa situazione è usare lo standard Paint. In alcuni casi, può sostituire con successo programmi più professionali e complessi. In questo articolo troverai le risposte alle domande su come creare uno sfondo trasparente in Paint, rimuoverlo o cambiarlo in un altro.

Un modo semplice per cambiare lo sfondo
Descriviamo come cambiare lo sfondo in Paint usando il metodoschermatura verde (ovvero il metodo "schermo verde"). Indipendentemente dal fatto che sia necessario rimuovere lo sfondo di un'immagine o sostituirlo con un riempimento a tinta unita (motivo), è possibile farlo utilizzando il metodo sopra. Si noti che descrive la modifica dello sfondo non in Paint standard, ma in Paint.NET, che non viene fornito con le applicazioni standard e deve essere scaricato e installato separatamente.
Iniziare

Nel caso in cui l'immagine superi le dimensionischermo, devi andare nell'angolo in basso a sinistra e aumentare dell'800% facendo clic sulla lente di ingrandimento situata nella barra degli strumenti e selezionando il numero 8.
Scegliere una tavolozza di colori e disegnare un contorno di immagine
Una scelta dovrebbe essere fatta sulla tavolozza dei coloricolore giallo-verde (chiamato anche lime). Di solito è lui che viene scelto, poiché è necessario un colore in contrasto con il resto dell'immagine e il tono scelto è piuttosto raro nelle immagini.
Successivamente, utilizzando lo strumento Lineal'oggetto da tagliare è selezionato. Nel caso in cui l'immagine sia posizionata su uno sfondo bianco, è possibile utilizzare la "Matita" per riempire i pixel mancanti. Ciò farà apparire una linea verde ampia intorno all'immagine.
Successivamente, è necessario fare clic sul colore della calceFare clic con il pulsante destro del mouse e, utilizzando lo strumento Seleziona, delineare le aree di sfondo di un colore rettangolare. Questo dovrebbe essere fatto con attenzione, cercando di non entrare nell'oggetto. Non dovresti preoccuparti troppo dei triangoli extra rimanenti intorno al contorno del disegno, vengono rimossi in seguito utilizzando lo strumento Gomma. Dopo averlo attivato, è necessario selezionare il quadrato più piccolo possibile nel menu che appare.

Sposta l'immagine su un nuovo sfondo
Per spostare l'immaginesu uno sfondo diverso, è necessario selezionare il bianco nella tavolozza e utilizzare lo strumento Riempimento per dipingere sull'intero sfondo a calce. Successivamente, viene premuta la combinazione di tasti "Ctrl + A" e il secondo pulsante (inferiore) viene attivato nella barra degli strumenti a comparsa. Dopo esserti assicurato che il nuovo sfondo si sia aperto in un'altra finestra del programma, devi copiare l'immagine (scorciatoia Ctrl + C) e incollarla in questa seconda finestra (scorciatoia Ctrl + V). Il lavoro è pronto! Resta solo da conservarlo.
Diverse sfumature

Si prega di notare che le taglie grandile immagini impiegheranno più tempo per essere tracciate. Per ridurre le dimensioni dell'immagine, premere "Ctrl + A" e trascinare il marker situato in basso a sinistra verso l'alto. È importante rispettare le proporzioni in modo che l'immagine non risulti distorta.
Nel processo di lavoro, inevitabilmente sorgeràerrori, e quindi dovrai modificare la riga. Per poter annullare rapidamente le azioni precedenti, si consiglia di tenere costantemente le dita sulla combinazione di tasti "Ctrl + Z".
Se l'immagine ha un bordo curvo,si consiglia di utilizzare lo strumento Curva. Per fare ciò, fare clic sul tasto corrispondente sulla barra degli strumenti, disegnare una linea retta dall'inizio alla fine della sezione del bordo, che deve quindi essere tirata a sinistra oa destra, descrivendo la curva.

Rimozione dello sfondo
Se diventa necessario trasferire un oggetto su un altro sfondo, inevitabilmente si deve affrontare la questione di come rimuovere lo sfondo in Paint. Questo è fatto molto semplicemente:
- utilizzando lo strumento "Bacchetta magica" si seleziona lo sfondo;
- la parte selezionata viene rimossa tramite il pulsante Elimina o il comando "Cancella Selezionato" dal menu "Modifica", a seguito del quale appare uno sfondo a forma di "scacchiera", tradizionalmente trasparente;
- l'immagine risultante viene salvata (preferibilmente in formato PNG o GIF), che può essere successivamente utilizzata a propria discrezione.
Istruzioni dettagliate in Paint: come creare uno sfondo trasparente
Primo passo... Nel menu "File" selezionare la voce "Apri" e, facendo clic su "Sfoglia", aprire l'immagine desiderata.
Passo due. Prima di creare uno sfondo trasparente in Paint, insulla barra degli strumenti, seleziona la "Bacchetta magica" e imposta la sua sensibilità al 50 percento. Per sfondi complessi, la sensibilità dovrebbe essere impostata al 25-40 percento.
Fase tre. È necessario fare clic sulla "Bacchetta magica" sullo sfondo bianco, che poi si trasforma in un azzurro pallido.
Fase quattro. È necessario eliminare lo sfondo selezionato in questo modo premendo il tasto Canc sulla tastiera o tramite il menu "Modifica" - voce "Cancella selezione".
Di conseguenza, lo sfondo diventerà trasparente, sebbene in Paint avrà un colore a scacchiera. Tuttavia, il lavoro su come creare uno sfondo trasparente in Paint non finisce qui.

Fase sei... L'immagine risultante con uno sfondo trasparente deve essere salvata selezionando la voce "Salva" nel menu "File" e specificando il nome del file, e selezionando il formato richiesto (PNG o GIF) nell'elenco a discesa.
conclusione
Abbiamo visto come creare uno sfondo trasparente inDipingi se non hai Photoshop a portata di mano. Nonostante l'apparente complessità, anche gli utenti inesperti possono farcela. Con la dovuta cura e accuratezza, il risultato non sarà in alcun modo inferiore al lavoro svolto in Photoshop.