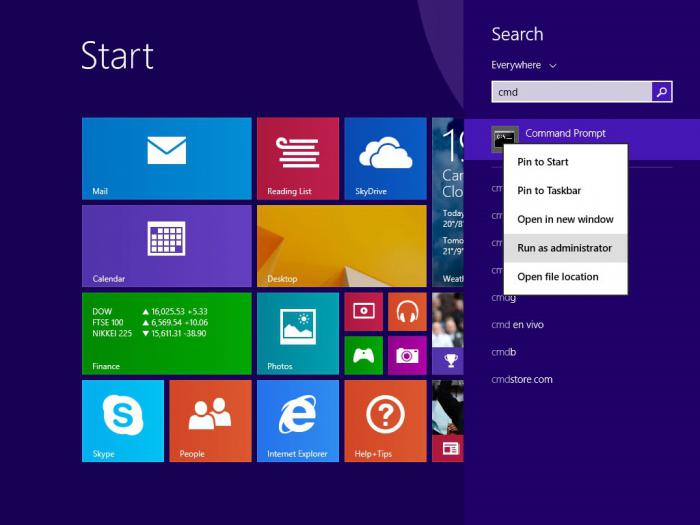A volte su un server remoto un'interfaccia graficanon disponibile o diventa necessario inserire un codice di controllo con privilegi di amministratore. In questo caso, i comandi della console di Windows torneranno utili. Con il loro aiuto, puoi ripristinare il sistema, accedere ai programmi necessari, abilitare l'opzione della modalità provvisoria per il prossimo avvio del sistema operativo, ecc. La riga di comando stessa può essere richiamata nella finestra di dialogo Esegui, che si trova all'interno del menu Start.

- devmgmt.msc
Con questo comando di Windows puoi apriregestore dispositivi. Questo servizio mostra all'utente un rapporto dettagliato su tutto ciò che è installato sul suo computer. Qui vengono visualizzati i nomi di tutti i componenti installati e di tutti i dispositivi collegati al sistema. Puoi anche verificare se è tutto a posto con i driver e quali versioni sono attualmente in uso. Per verificare le versioni, fare doppio clic sul nome del dispositivo richiesto e nella nuova finestra che si apre, selezionare l'apposita scheda "Driver". Sarà utile esaminare il gestore dispositivi subito dopo l'installazione di un nuovo sistema operativo per verificare se il sistema ha trovato un "linguaggio comune" con tutti i dispositivi. Se non ci sono punti interrogativi o punti esclamativi, allora è tutto in ordine. Altrimenti, è necessario trovare un driver adatto su Internet utilizzando il codice del dispositivo.

- powercfg.cpl
L'esecuzione di questo comando di Windows causeràcomponente responsabile dell'ottimizzazione dei consumi energetici. La gestione dell'alimentazione può risolvere problemi come lo scaricamento eccessivo della batteria del laptop o la fastidiosa ibernazione dopo alcuni minuti di inattività. Qui puoi anche impostare una password al risveglio per sicurezza. Alte prestazioni e risparmio energetico sono inversamente proporzionali. Se il tuo laptop funziona spesso a batteria, puoi aumentare l'autonomia massima riducendo la produttività, se lo desideri. Al contrario, se è quasi sempre connesso alla rete, perché non aumentare la velocità di lavoro?
- perfmon / res
Dopo aver digitato questa riga e aver fatto clic sul pulsanteInvio, la finestra Monitoraggio risorse apparirà sullo schermo. Questo può essere molto utile se il sistema inizia a rallentare frequentemente. In questo modo, è possibile identificare facilmente cosa sta "consumando" risorse di memoria e potenza del processore e interrompere immediatamente questo processo. Inoltre, sarà curioso conoscere alcune interessanti informazioni sul funzionamento del sistema.
- services.msc
Dopo aver immesso questo comando verrà visualizzato Windowsun elenco completo di assolutamente tutti i servizi. Per impostazione predefinita, il sistema operativo carica dozzine di servizi locali non necessari che rallentano il sistema ed è improbabile che siano mai utili. Alcuni di essi possono essere disattivati e alcuni possono essere completamente disattivati.

- psr
Questo codice è apparso solo nella settima versione di Windows.Sarà utile in caso di frequenti occorrenze dello stesso errore di sistema. Questo comando permette di attivare la registrazione delle azioni per riprodurre il problema. Dopo aver premuto il pulsante “Avvia registrazione”, l'applicazione acquisirà screenshot di tutti gli elementi su cui l'utente farà clic con il mouse. Quindi possono essere inviati all'indirizzo e-mail di un esperto di riparazioni di computer o di uno sviluppatore di software.
- Regedit
Progettato per avviare l'editor del registro. È utile per pulire il sistema da un programma vecchio o cancellato in modo errato, nonché per disabilitare gli elementi di esecuzione automatica (tasti Run e RunOnce)
- msconfig
Con questo utilissimo comando di Windowsl'avvio automatico e il metodo di avvio del sistema sono controllati. Qui puoi abilitare la modalità provvisoria e configurare varie opzioni di avvio del sistema aggiuntive come timeout, avvio diagnostico, disabilitare gli elementi di avvio, ecc.