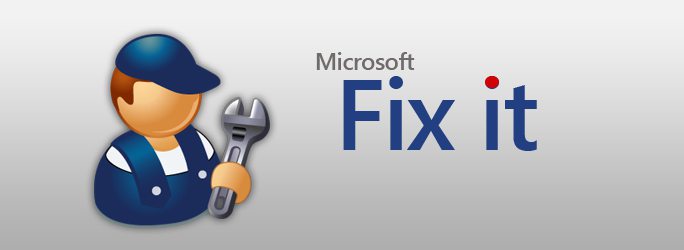Una delle situazioni più spiacevoli quando si lavora conla decima versione del sistema operativo Windows è l'aspetto di una schermata blu BSoD con un codice di arresto (errore CRITICAL_PROCESS_DIED). La cosa più triste è che questo errore si manifesta esclusivamente nella fase di avvio del sistema, ed è semplicemente impossibile eliminarlo durante il riavvio successivo. Tuttavia, è possibile risolvere il problema e con metodi piuttosto semplici.
Cosa indica il codice di errore CRITICAL_PROCESS_DIED?
La situazione, ammettiamolo, non è piacevole. Bene, l'errore CRITICAL_PROCESS_DIED apparirebbe solo in un sistema funzionante, perché una schermata blu può apparire anche nella fase di caricamento del sistema operativo.

Peggio ancora se il fallimento si manifesta dopoinstallazione iniziale. Il problema è spesso associato all'installazione errata dei driver per i dispositivi "hardware" esistenti, che provoca conflitti.
Errore CRITICAL_PROCESS_DIED: cosa fare prima?
Quindi, comunque, risolvendo il problemasi riduce all'installazione dei driver appropriati. E non ti lusingare del fatto che l'utente vede in "Gestione periferiche" nella scheda generale un messaggio che il driver è installato e il dispositivo, dicono, funziona bene. Questo è un malinteso profondo.
Il punto è che quando Windows rilevai dispositivi non standard sono installati, come le sembra, il driver più adatto, ma non si adatta affatto al dispositivo selezionato. In questo caso, se si dispone di un disco con driver originali o software di accompagnamento, è necessario installarlo da esso (questo vale per i problemi durante l'avvio del sistema).

Ma succede anche questo in un sistema funzionanteViene visualizzato il crash di CRITICAL_PROCESS_DIED (Windows 10). Come risolvere questa situazione? È necessario utilizzare il "Device Manager", richiamato tramite il menu del PCM sull'icona del computer nella sezione di amministrazione, tramite il "Pannello di controllo" o inserendo il comando devmgmt.msc nella console "Esegui". Ma per identificare il dispositivo che ha causato il guasto, è necessario caricare inizialmente utilità come Blue Screen Viewer o WhoCrashed, altrimenti in "Gestione periferiche", cercando il componente difettoso, dovrai scavare per molto tempo ( soprattutto perché il dispositivo può essere designato come funzionante e senza problemi) ...
Quindi, abbiamo ricevuto l'errore CRITICAL_PROCESS_DIED(Windows 10). Come risolvo il crash? Innanzitutto, utilizza le opzioni di aggiornamento o rollback nella scheda del driver. Forse questo aiuterà. Tuttavia, l'opzione migliore sarebbe controllare gli identificatori DEV e VEN (ID hardware), con i quali è possibile trovare il driver che corrisponde maggiormente al dispositivo su Internet, scaricarlo e integrarlo nel sistema. Si noti che alcuni programmi di installazione potrebbero non essere forniti come file EXE, ma come oggetti con estensione INF. Tali driver vengono installati tramite il menu PCM con la selezione della voce appropriata. Se il sistema non si avvia affatto, è necessario eseguire tali azioni con un avvio in modalità provvisoria.

Ma puoi trovare situazioni quando e dopoViene visualizzato il crash di CRITICAL_PROCESS_DIED (Windows 10). Come risolvere il problema in questo caso? In alternativa è possibile utilizzare utilità specializzate per cercare e installare automaticamente i driver aggiornati, e non solo per un singolo dispositivo, ma per tutti quelli presenti nel sistema. Ci sono molte applicazioni in questa direzione, ma tra le migliori vale la pena menzionare Driver Booster, DriverPack Solution, Slim Drivers e simili. Il vantaggio di tali pacchetti è ovvio: scaricano i driver per determinati dispositivi esclusivamente dai siti Web dei produttori e integrano software per riconoscere e controllare i dispositivi automaticamente, senza l'intervento dell'utente.
Controllo dei file di sistema
Tuttavia, spesso la ragione per la comparsa di un tale errore può essere interruzioni nel funzionamento del sistema operativo stesso a causa di errori imprevisti.

In questo caso, si consiglia di chiamare il comandoconsole (su un sistema in esecuzione o durante l'avvio da un supporto rimovibile) ed eseguire il comando sfc / scannow, che aiuta a risolvere i problemi di integrità o la presenza di file di sistema danneggiati.

A volte l'utilità di riparazione online integrata sotto forma di toolkit DISM può aiutare. Tuttavia, in questo caso, è necessaria una connessione Internet ininterrotta.
Ripristino completo
Ma supponiamo che non abbia funzionato, el'utente vede nuovamente il codice di arresto CRITICAL_PROCESS_DIED (Windows 10). Come si risolve un arresto anomalo del sistema? L'unica e definitiva soluzione è tornare alle impostazioni di fabbrica del sistema. Su alcuni modelli di laptop, è disponibile un menu integrato per questo.
Ma Windows 10 ha anche il suo strumentorollback. Per utilizzarlo, è necessario riavviare con il tasto Maiusc premuto e selezionare questa voce tramite il menu di avvio, quindi nella console di ripristino selezionare la sezione per riportare il computer allo stato originale. In linea di principio, azioni simili possono essere eseguite dalla sezione dei parametri e utilizzare opzioni di avvio speciali o avviare da un disco di ripristino rimovibile o da un'unità flash.

E ricorda che reinstallare Windows 10anche con la formattazione completa delle partizioni in assenza di driver speciali, il problema non si risolve. Pertanto, fare queste cose è solo una perdita di tempo. Se il sistema non si avvia, è meglio trovare i driver tramite identificatori di un altro computer, quindi installarli dalla riga di comando all'avvio da un dispositivo rimovibile. Ma questo funzionerà di sicuro.