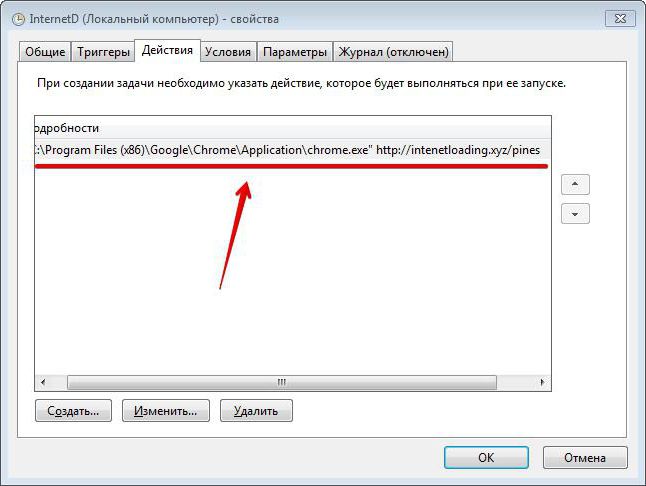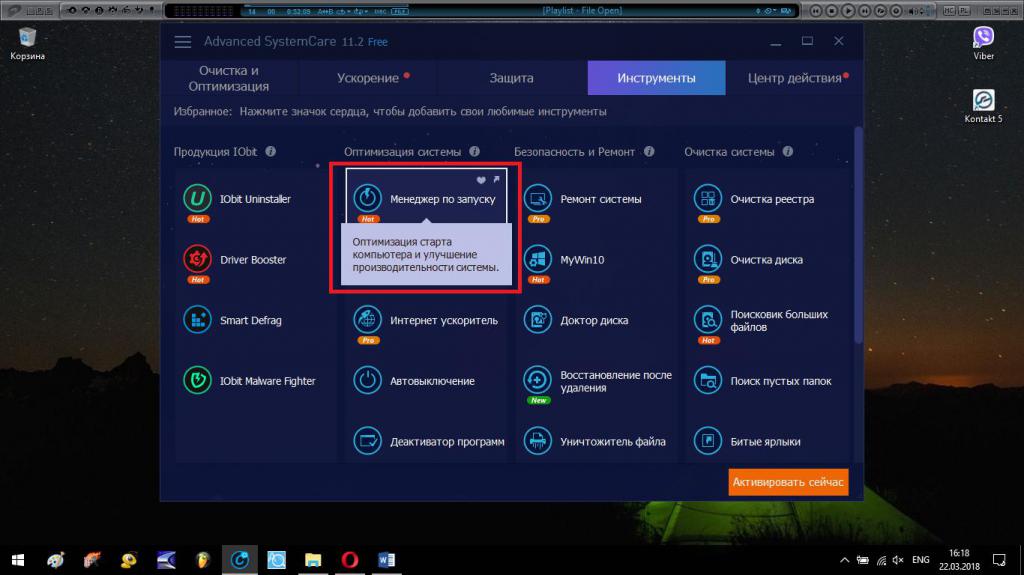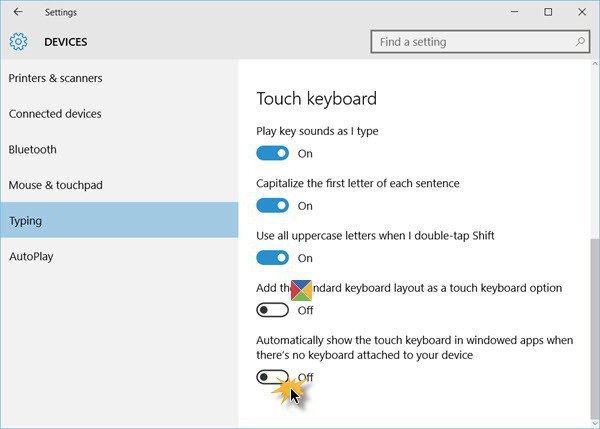La maggior parte degli utenti lo sa o almenoAlmeno immagina che all'avvio del sistema operativo, non solo i suoi servizi, ma anche alcune applicazioni aggiuntive possano essere caricate con esso. E non sempre possono essere trovati nella sezione di esecuzione automatica standard. Prendiamo come esempio Windows 7 e consideriamo quali azioni possono essere eseguite con tali impostazioni e perché, in effetti, tutto ciò è necessario.
Per cosa e per quali applicazioni viene utilizzata l'esecuzione automatica?
Quindi, inizieremo la considerazione della domanda principale conl'opportunità di disabilitare l'avvio automatico di servizi e programmi, interessando sia le applet di sistema che quelle degli utenti. Apparentemente, non è necessario essere sette pollici sulla fronte per indovinare che più applicazioni vengono presentate nell'autorun di Windows 7, più tempo ci vuole per avviare il sistema quando si accende o si riavvia il computer. Di conseguenza, i programmi caricati automaticamente all'avvio rimangono attivi, a meno che non si utilizzi la terminazione dei loro processi nel "Task Manager". Tuttavia, alcune applicazioni possono avere un impatto significativo sul consumo di risorse di sistema. Pertanto, è possibile e necessario disabilitare i componenti automaticamente a partire dal sistema. Tuttavia, qui dovresti sapere esattamente cosa può essere disattivato.

Se presti attenzione alla sezione stessa, di solito incontiene servizi antivirus, tutti i tipi di client che monitorano il rilascio di nuove versioni del software installato, nonché alcuni componenti di sistema, la cui disattivazione verrà discussa separatamente.
Accedere alla sezione di esecuzione automatica di Windows 7 nel modo classico
Per entrare nella sezione di avvio, è necessario utilizzare il menu Esegui standard nel campo del quale si immette il comando di configurazione del sistema msconfig.
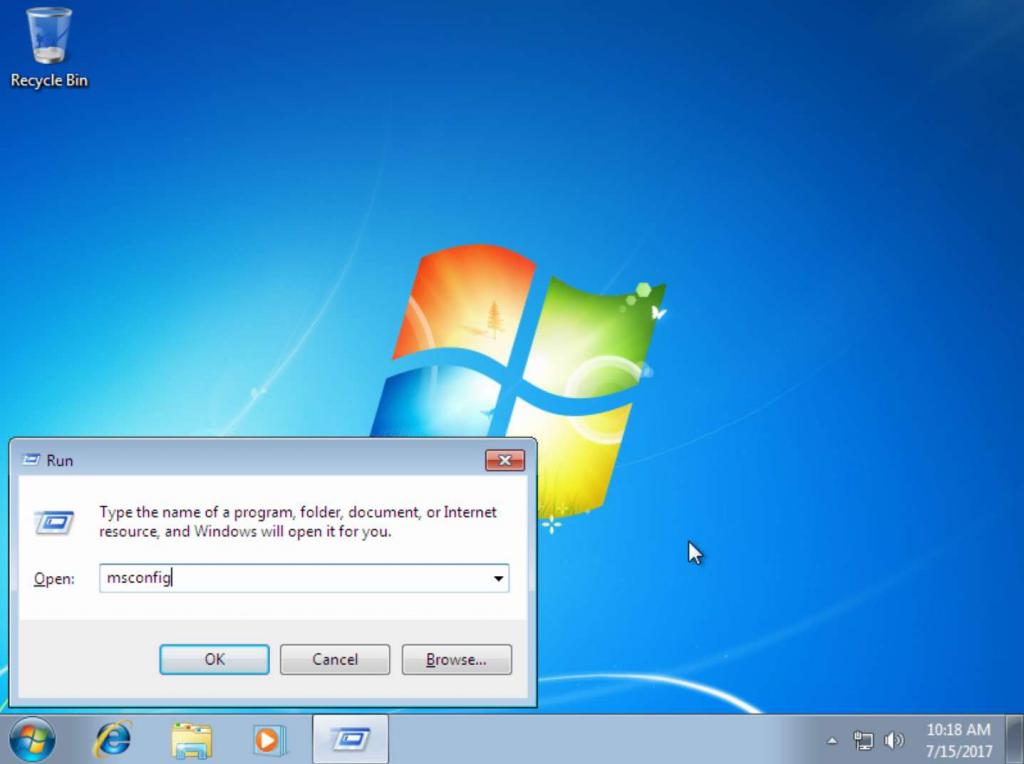
Nella finestra che appare, devi solo andare ala scheda di avvio, dove verrà presentata la maggior parte dei processi che vengono avviati direttamente all'avvio del sistema operativo. La maggior parte, ma non tutte. Per ora, partiamo dalla tecnica standard e vediamo cosa può essere rimosso dall'elenco di avvio automatico in modo completamente indolore.
Come rimuovere i programmi di avvio in Windows 7 e cosa può essere disabilitato?
Quindi, se hai dei dubbi in meritodisabilitando uno qualsiasi degli elementi presentati, prima dovresti capire che, in linea di principio, puoi disabilitare assolutamente tutto (ovviamente, ad eccezione dell'antivirus, poiché il sistema non ti consente di farlo). Per fare ciò, dovresti semplicemente deselezionare le caselle degli elementi non necessari e, dopo aver salvato le modifiche, accettare la proposta di un riavvio immediato.
Tuttavia, vediamo per quali appletWindows 7 può disabilitare l'esecuzione automatica senza conseguenze per il sistema. Prima di tutto, dovresti sbarazzarti di tutti i tipi di aggiornamenti. Quando c'è un'urgente necessità di installare alcuni aggiornamenti importanti per i programmi di un determinato sviluppatore, lo saprai già. Inoltre, puoi disattivare vari tipi di client per la gestione del sistema audio e video del tuo computer. Sui laptop, puoi anche disattivare i servizi del touchpad. In generale, idealmente, per migliorare le prestazioni del sistema operativo all'avvio di Windows 7, è necessario rimuovere tutto ciò che è, tranne solo due componenti: l'antivirus e il servizio ctfmon, che è responsabile della modifica della lingua e del layout della tastiera visualizzando l'icona del pannello nella barra delle applicazioni. Se lo disabiliti anche tu, passare da una lingua all'altra o cambiare il layout diventerà scomodo.
Azioni aggiuntive
Come già accennato, non tutto è automatico.gli elementi che iniziano con il sistema sono mostrati nella sezione standard. Alcuni servizi di sistema non possono essere disabilitati utilizzando questo metodo. In una situazione del genere, vai alla sezione dei programmi e dei componenti e chiama la sezione sull'abilitazione e la disabilitazione dei componenti di Windows. Rimuovi dall'elenco tutto ciò che non è necessario.

Ad esempio, se non hai una stampante, puoi farlodisabilitare il servizio di stampa. Se non si prevede di installare macchine virtuali, disattivare il modulo Hyper-V, se non si utilizza Internet Explorer, disabilitarlo e così via.
Ora alcune parole su come rimuovere l'avvio automatico in Windows 7 tramite il registro. Chiama l'editor (regedit nella console Run) e cerca (Ctrl + F) le cartelle Run e RunOnce.

Possono contenere chiavi di avvio automatico per programmi,che non sono mostrati nella sezione standard. Le chiavi non necessarie dovrebbero essere eliminate. Ricorda però che le modifiche vengono salvate automaticamente e non possono essere annullate. Quindi, per ogni evenienza, prima esegui il backup del registro utilizzando la funzione di esportazione.
Infine, gli elementi di alcuni programmi che si avvianoinsieme a Windows, è possibile esclusivamente nelle proprie impostazioni. Basta spuntarli e deselezionare le caselle accanto all'avvio automatico all'avvio di Windows.
Aggiunta di un'applicazione alla sezione di avvio automatico
Per quanto riguarda l'aggiunta di programmi all'esecuzione automaticaWindows 7, per prima cosa è necessario creare un collegamento per il file eseguibile dell'applicazione e inserirlo nella sezione di avvio utilizzando il solito "Explorer".
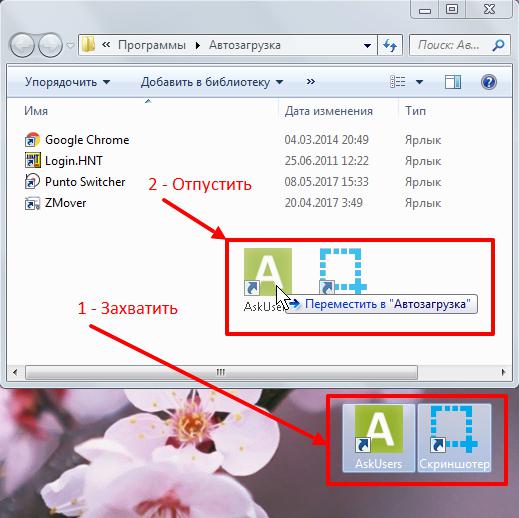
Per non cercare a lungo la cartella desiderata, puoi farlo immediatamenteusa la console "Esegui" e inserisci in essa il comando shell: startup, dopodiché verrà chiamata la sezione richiesta. Ovviamente puoi aggiungere chiavi al registro, ma il metodo proposto è molto più semplice.
Utilità di terze parti
Infine, a volte ha senso applicareprogrammi di ottimizzazione, che dispongono anche di moduli di controllo ad avvio automatico con una gamma più ampia di funzionalità. In tali applicazioni, è anche possibile disabilitare il caricamento di componenti aggiuntivi aggiuntivi o pannelli del browser Internet, per non parlare del sistema principale o dei componenti personalizzati. Pacchetti come Advanced SystemCare, CCleaner, Windows 7 Manager e altri possono essere utilizzati come strumenti.