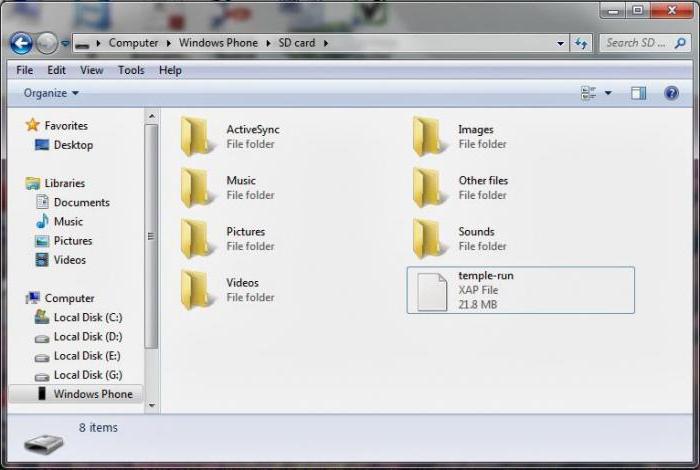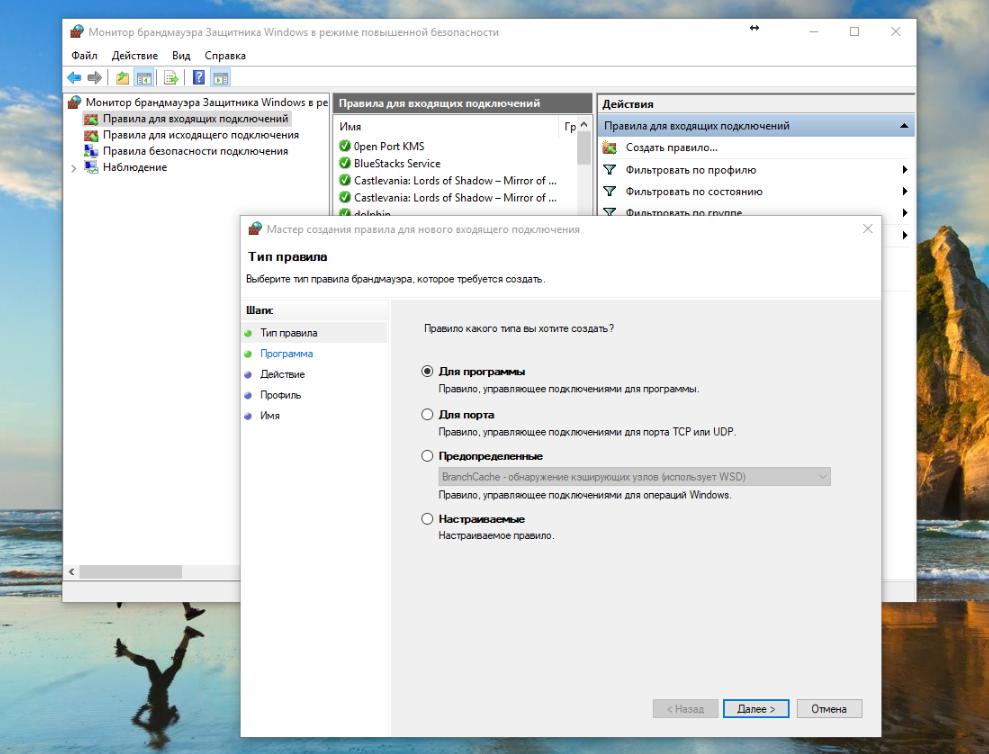Ako netko ne zna, naredbeni redak u bilo kojem OS-uWindows je dovoljno moćan i dovoljno svestran za obavljanje mnogih operacija povezanih s postavljanjem sustava, provjerom njegovog zdravstvenog stanja, promjenom konfiguracije, formatiranjem diskova i particija i još mnogo toga. Sada ćemo pogledati kako otvoriti naredbeni redak u sustavu Windows 10. I započet ćemo s ovim ...
Kako pozvati naredbeni redak u sustavu Windows 10 na klasičan način?
Iako je "desetka" i pretrpjela neke promjeneu usporedbi s istim "sedam" ili "osam", neki od osnovnih principa i dalje ostaju isti. Rezervirajmo odmah: nemojte brkati naredbeni redak s izbornikom "Pokreni", koji je jedini odgovoran za pokretanje programa i komponenata sustava, iako je na neki način vrlo sličan željenom elementu.

Ako razmotrimo pitanje kako nazvatinaredbeni redak u sustavu Windows 10 na uobičajeni način, možete koristiti, da tako kažem, klasičnu verziju, jer se u novo pojavljenom izborniku Start nalazi veza za poziv ovog elementa. U samom glavnom izborniku prvo biste trebali pogledati odjeljak svih aplikacija (polje dolje), a zatim koristiti izbornik standardnih programa. Tu postoji element s oznakom "Naredbeni redak".
Pretražite u izborniku Start
Možete to učiniti još lakše. Nakon što kliknete gumb "Start" u tražilici, možete unijeti traženi upit.
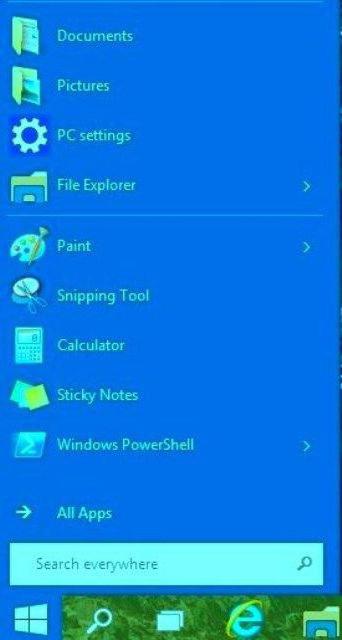
Nakon pronalaska elementa, pokretanje ove komponente bit će potpuno i potpuno identično onome kako bi se moglo pronaći u odjeljku uslužnih programa.
Korištenje izbornika Pokreni
Nepotrebno je reći, pitanje je kako nazvatinaredbeni redak u sustavu Windows 10 također se može riješiti pomoću dobro poznatog izbornika Pokreni, koji se nalazi u glavnom izborniku (opet u odjeljku servisnih aplikacija).

Nakon poziva, u polje morate unijeti naredbu cmd, međutim, kao i u bilo kojoj drugoj verziji sustava Windows.
Kako otvoriti naredbeni redak u sustavu Windows 10: prečaci na tipkovnici za sve prigode
Sad da vidimo isplati li se potrošiti toliko vremena na duge i ponekad potpuno nepotrebne operacije, ako se sve te radnje mogu puno lakše izvesti pomoću tipkovnih prečaca.
Na primjer, pozivanje izbornika Pokreni, u koji će se unijeti naredba cmd, izvodi se pomoću tipkovne prečice Win + R.
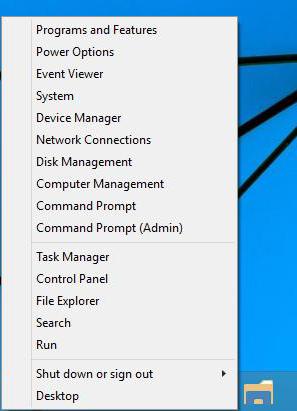
Jednako zanimljiv način jekorištenje desnog klika na gumb "Start" (ista kombinacija je Win + X). Ovo je novi izbornik s osnovnim elementima. Međutim, zanimljivo je po tome što sadrži dvije veze do objekta koji tražite: redoviti redak za naredbe i naredbeni redak u ime administratora sustava Windows 10. U nekim slučajevima, posebno pri promjeni kritičnih parametara konfiguracije sustava, ovo pokretanje poželjno, jer drugi korisnik može i nema pravo mijenjati ove postavke. Na primjer, ažuriranje naredbenog retka sustava Windows 10 s pravima pristupa na razini administratora može se obaviti u nekoliko minuta bez korištenja iste "Upravljačke ploče".
Što se tiče pozivanja ove komponente putem pretraživanja, kao što je gore opisano, kombinacija Win + Q može se koristiti kao glavni tipkovni prečac za pozivanje tražilice.
Pozivanje naredbenog retka iz datoteke
Ali problem su samo takva rješenjainvoke naredbeni redak u sustavu Windows 10 nije ograničen. Kao i u bilo kojoj drugoj modifikaciji "operativnih sustava" iz ove obitelji, i vi se možete obratiti izravno izvršnoj datoteci koja je odgovorna za ovu radnju. Metoda, naravno, daleko nije najprikladnija i gotovo se nikad ne koristi, ali je također nemoguće zaobići.

Sama cmd datoteka.exe se nalazi u mapi System32 korijenskog direktorija sustava Windows. Međutim, ovo također ima svoje nijanse. Prije svega, trebali biste razmotriti vrstu lansiranja. Ako koristite klasični dvostruki klik, naredbeni redak pokrenut će se na lokalnoj razini korisnika. U slučaju da je potrebno administrativno pokretanje, morat ćete upotrijebiti desni klik za otvaranje kontekstnog izbornika, gdje biste trebali odabrati redak za pokretanje datoteke u ime administratora.
zaključak
Kao što se iz navedenog vidi, pitanje je likako nazvati naredbeni redak u sustavu Windows 10 rješava se prilično jednostavno. Istodobno, naravno, po svojoj volji, svaki korisnik može izabrati za sebe, s njegove točke gledišta, najprikladniji način. Međutim, nisu sve ove mogućnosti dobre u svakoj situaciji. Najviše se sve ovo odnosi na pokretanje željene stavke s administratorskim pravima. Vrlo često mnogi ljudi zaborave na to, a onda jednostavno ne mogu razumjeti zašto ta ili ona naredba ne radi u normalnom načinu rada.
Ipak, od svih predloženih metodastručnjaci i stručnjaci za konfiguriranje Windows sustava preporučuju upotrebu desnog klika na gumb Start (Win + X) i odabir pokretanja tamo s administratorskim pravima ili pokretanje cmd naredbe u izborniku Pokreni, nakon što potvrdite okvir koji označava administrativna prava.
Konačno, treba reći da ako je na lokalnomračun "super administratora" onemogućen je na računalu, radnje za pokretanje na razini administratora izvršit će se automatski (naravno, pod uvjetom da korisnik trenutno koristi odgovarajući "račun" za prijavu i rad u sustavu).