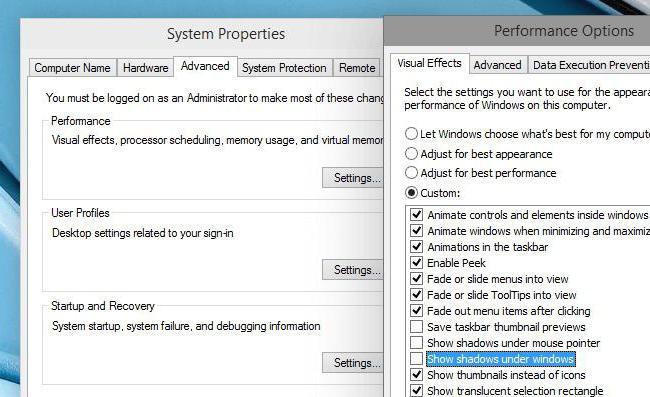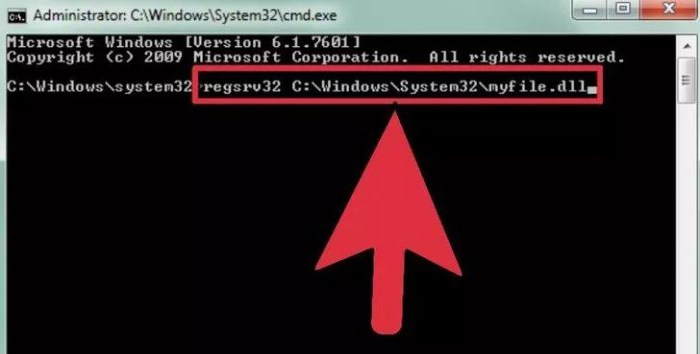Otkad je računalo postalo nezamjenjivodio života suvremenog društva, navikli smo raditi u vizualnom grafičkom sučelju. Jednostavno rečeno, to je klikanje mišem na slike, njihovo povlačenje i ispuštanje itd. Ali u osvit računalne tehnologije sve je bilo drugačije. Tada su se naredbe stroju davale isključivo u tekstualnom načinu. Čak i sada, programeri i takozvani napredni korisnici mogu lako komunicirati sa svojim računalom pomoću tekstualnih naredbi.

Ponekad mogućnost korištenja ovog načina rada možesjajno je pojednostaviti život, au nekim slučajevima postaje jednostavno potrebno. Stoga ćemo u ovom članku raspravljati o tome što je naredbeni redak u sustavu Windows 7, kako ga otvoriti i zašto bi vam mogao zatrebati.
Prevoditelj od čovjeka do računala
Tako da računalo može razumjeti zahtjevekorisnika, operativni sustav ima posebnu naredbenu ljusku, gdje naredbeni redak sustava Windows 7 djeluje kao prevoditelj. Ljudima koji govore engleski u tom smislu, naravno, život je lakši, budući da su naredbe napisane na najčišćem engleskom. Pa, ostali će morati naučiti nekoliko desetaka stranih riječi.
Naredbeni redak u sustavu Windows 7. Kako otvoriti ovaj alat
Prvo, shvatimo kako pokrenuti ulazno okruženje koje nam je potrebno. Postoji nekoliko načina za otvaranje naredbenog retka sustava Windows 7.

Da biste koristili prvu metodu, moratezapamtite najjednostavniju naredbu - "cmd". Ovo nije teško učiniti. Ova slova su računalna kratica za englesku riječ command, koja je vrlo suglasna s ruskim "command". Primjenom najjednostavnijih primjera mnemotehnike dobivamo slova koja su nam potrebna (KokoManDnaya).
Kliknite na gumb "Start" (ikona Windows),koji se nalazi u donjem lijevom kutu zaslona. U prozoru koji se otvori, u retku "Pronađi programe i datoteke" (donji redak) unesite naredbu "cmd". Potrebna ikona pojavit će se na popisu programa koji se pojavi. Klikom na njega lijevom tipkom miša možete pokrenuti naredbeni redak sustava Windows 7.
Sljedeći način za pozivanje naredbenog retka je takođerpočinje s tipkom Start. Ali ovaj put možete jednostavno kliknuti na redak "Svi programi" na popisu i odabrati mapu "Standard". Klikom na mapu dobivate niz programa. Jedna od njih bit će "Command Line".
Naredbeni redak u sustavu Windows 7. Kako otvoriti pomoću standardnog tipkovničkog prečaca
Također možete postići željeni rezultat pomoćukombinacija tipki "Win" + "R". (Tipka "Pobjeda" nalazi se na tipkovnici u donjem redu, treća slijeva, s logotipom Windows). Klikom na ovu kombinaciju otvorit ćete poseban prozor Run. U predloženo polje morate unijeti već poznatu naredbu "cmd" i pritisnuti tipku "Enter".
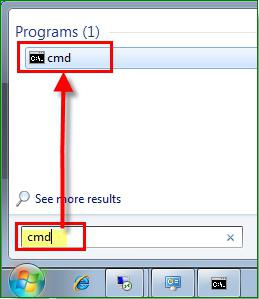
Za što će vam možda trebati naredbeni redak
Recimo da koristite probno razdobljebesplatno upoznavanje s operativnim sustavom Windows 7. Već se bliži kraju, ali još niste u potpunosti shvatili vrijedi li ga premjestiti na trajnu osnovu. Ovdje dobro dolazi znanje o radu s naredbenim redom.

Microsoft je osigurao apsolutnozakonska mogućnost za dodatno razdoblje (do 120 dana) za aktivaciju sustava Windows 7. Naredbeni redak u ovom slučaju bit će potreban za unos koda. Ovu naredbu možete postaviti samo kao administrator. Ova mjera opreza nikako nije suvišna. Uostalom, mnoge specifične promjene u radu računala mogu se uvesti pomoću programa "Command Line". Kao administratoru sustava Windows 7, morate biti jasni o tome kamo će njihove radnje dovesti.
Za prijavu s administratorskim pravima pozivomjednu od prethodno opisanih metoda programa, kliknite desnom tipkom miša na nju i u kontekstnom izborniku koji se otvori odaberite "Pokreni kao administrator" (na samom vrhu popisa).
Nakon toga u prozoru koji se otvori unesite “slmgr.vbs / rearm "(mora biti razmak iza slova" vbs "). I potvrdite naredbu pritiskom na tipku "Enter". Ponovno pokrenite računalo i provjerite datum isteka probne verzije. Trebalo bi biti 30 dana. Ovaj se postupak može ponoviti, ali ne više od tri puta. Dakle, ukupno dobivate 120 dana za istraživanje mogućnosti operativnog sustava.
Popis osnovnih naredbi
U provedbi mnogih osnovnih i specifičnihfunkcije će također pomoći u naredbenom retku u sustavu Windows 7. Kako otvoriti željeni direktorij ili mapu i izvršiti potrebne operacije s njima, naučit ćete iz sljedećeg popisa naredbi. I iako je daleko od iscrpnog, poznavanje ove osnove može jednog dana učiniti vaš život sjajnim. Da bismo lakše razumjeli, pokušajmo grupirati naredbe u male blokove.
Naredbe za rad s pojedinačnim datotekama i mapama
- Ako trebate izbrisati datoteku ili cijelu grupu datoteka, koristite naredbu "del".
- Za kopiranje informacija u drugu mapu ili direktorij upotrijebite naredbu "copy".
- Da biste pronašli zadani tekstualni niz u trenutnoj datoteci (ili grupi datoteka), upišite "pronađi".
- Ako trebate usporediti više datoteka da biste pronašli razliku između njih, upotrijebite doslovnu kombinaciju "fc".
- Da biste premjestili navedene datoteke u drugu mapu, upišite "move".
- Da biste stvorili novu praznu mapu, samo dajte upit "md".
- Ako je potrebno izbrisati mapu sa svim njezinim sadržajem, neopozivo koristite “rd”.
- Ako želite ispisati tekstualne ili grafičke informacije iz navedene datoteke, upišite "print".
- Da biste u potpunosti zamijenili odabrane datoteke, koristite naredbu "replace".
- Da biste preimenovali pojedinačnu datoteku ili mapu, unesite "ren".
- Da biste vidjeli cjelovito izvješće o grafičkoj strukturi direktorija pogona ili mape, koristite naredbu stablo.
- Ponekad je potrebno pokrenuti poboljšani alat za kopiranje datoteka, pa čak i punih stabala direktorija. U ovom slučaju upišite "robocopy"
- A za jednostavno kopiranje datoteka i stabala direktorija koristi se "xcopy".
- Ako želite vidjeti kompletan sadržaj navedenih tekstualnih datoteka na vašem zaslonu, izdajte naredbu "type".
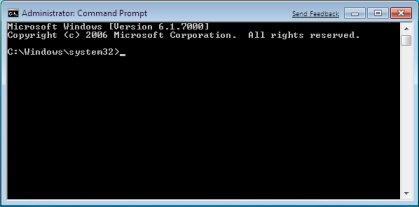
Upravljanje naredbenom linijom
Za izravnu kontrolu same zapovijedilinija koristi niz specifičnih naredbi. Zahvaljujući njima, možete si priuštiti da u određenoj mjeri personalizirate rad s ovim programom promjenom nekih njegovih parametara.
- Da biste pokrenuli drugu dodatnu kopiju naredbenog retka, unesite "cmd". Otvorit će se u sljedećem prozoru.
- Da biste potpuno izbrisali zaslon naredbenog retka, izdajte naredbu "cls".
- Ako želite promijeniti prompt u ovom naredbenom retku, unesite "prompt".
- Da biste prozoru za trenutnu sesiju dodijelili originalni naslov, koristite naredbu "title".
- Naredba "color" omogućuje odabir i postavljanje pojedinačne boje teksta i pozadine za sučelje programa.
- Izlaz iz naredbenog retka uvijek se vrši naredbom "izlaz".
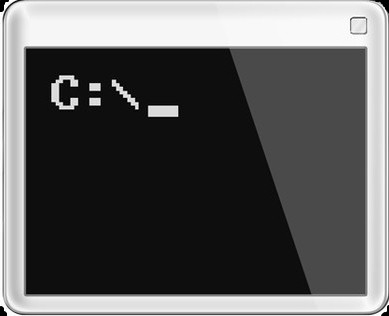
Značajke rada s naredbenom linijom u sustavu Windows 8
U operacijskom sustavu Windows 7, pokretanje naredbestrings kao administrator je relativno jednostavan. Ali da biste otvorili ovaj program u sustavu Windows 8, morate znati neke novosti i suptilnosti ove ljuske.
Windows 8 nema izbornik Start.Da biste pozvali ploču koja nam je potrebna, trebate desnom tipkom miša kliknuti na bilo koje prazno područje radne površine. Nakon ove radnje, na dnu zaslona pojavit će se dodatna ploča na kojoj ćete pronaći ikonu "Sve aplikacije" (donji desni kut).
Otvorite aplikacije (klikom na ikonu s lijeve stranekliknite) i na popisu koji se pojavi potražite ikonu s oznakom "Command Line" (nalazit će se otprilike u središnjem dijelu ploče). Kliknite na ovu ikonu desnom tipkom miša (ako koristite lijevu tipku, tada će se prema zadanim postavkama otvoriti naredbeni redak u ime trenutnog korisnika) i na dodatnoj upravljačkoj ploči za pokretanje koja se pojavljuje pri dnu odaberite opciju "Pokreni kao administrator".
Nadalje, rad u ovom programu ne razlikuje se od rada u ranijoj verziji sustava Windows, o kojoj smo gore govorili.

Pravovremeni asistent
Iako radi s naredbenom linijom, općenitomišljenje, je privilegija naprednih korisnika, zapravo, svatko može svladati ovaj alat. A ugrađeni pomoćnik bit će od neprocjenjive pomoći u učenju. Poziva se vrlo lako pamtljivom tekstualnom naredbom "Pomoć".
Iz naredbenog retka možetemožete postaviti naredbu "Pomoć" - i program će vam dati potpuni popis svojih mogućnosti. Kako biste dobili detaljnije informacije o bilo kojoj određenoj naredbi koja vas zanima, samo unesite upit u formatu "pomoć + naziv naredbe".
Stoga se nemojte bojati eksperimentirati i širiti se.svoje horizonte. Istražite mogućnosti vlastitog računala ili prijenosnog računala - i u bliskoj budućnosti lako ćete moći ravnopravno razgovarati s onima koji su stekli specijalizirano obrazovanje.