Kao što znate, urednik proračunskih tablica Excelizvorno namijenjen izvođenju matematičkih, algebarskih i drugih izračuna, za koje se koristi unos posebnih formula. Međutim, u svjetlu kako napisati formulu u Excelu, mora se imati na umu da se većina operacija unosa bitno razlikuje od svega što je uobičajeno koristiti u svakodnevnom životu. Odnosno, same formule imaju malo drugačiji oblik i koriste potpuno različite operatore koji se koriste pri pisanju standardnih izračuna.
Razmotrite pitanje kako napisati formulu uExcel, u nekoliko jednostavnih primjera, ne dotičući se složenih operacija, za razumijevanje kojih trebate proučiti program dovoljno duboko. No čak i prethodno znanje pružit će svakom korisniku razumijevanje osnovnih principa korištenja formula za različite slučajeve.
Kako napisati formulu u Excelu: osnovni pojmovi
Dakle, unos vrijednosti formule u programmalo se razlikuje od standardnih operacija, korištenih simbola i korištenih operatora. Pri rješavanju problema kako napisati formulu u Excelu, potrebno je nadograditi osnovne pojmove koji se koriste u gotovo svim računalnim sustavima.

Činjenica je da stroj ulazi u kombinaciju poput "2 x2 "ili postavljanje zajedničke komponente izvan zagrada (" 2 + 2) 5 ") ne razumije. Za to je osigurano nekoliko vrsta simbola koji su predstavljeni u donjoj tablici, ne računajući logičke operatore.
Zbroj, zbrajanje | + |
Razlika, oduzimanje | - |
Množenje, umnožak | * |
Podjela, količnik | / |
Pojačavanje | ^ |
Kamate i operacije s njima | % |
Veće od, manje ili jednako, a ne jednako | >, <,> =, <=, <> |
U tom slučaju započinje prioritet izvođenja operacijaod stupnja i završava sabiranjem i oduzimanjem. Osim toga, iako se Excel može koristiti kao uobičajeni kalkulator, u pravilu za izračune trebate odrediti brojeve stanica ili raspone stanica. Podrazumijeva se da format podataka u bilo kojoj takvoj ćeliji mora biti postavljen na odgovarajući (barem numerički).
Zbroj i razlika
Kako napisati formulu zbroja ili razlike u Excelu?Dakle, krenimo s najjednostavnijim, kada trebate izračunati iznos. Znak jednakosti prvo se unosi u traku s formulama (štoviše, za sve operacije), nakon čega se unosi tražena formula. U slučaju konvencionalnog kalkulatora, možete odrediti za instaliranu ćeliju "= 2 + 2".
Ako se zbrajanje vrši za vrijednosti,unesena izravno u druge ćelije (na primjer, A1 i A2), formula postaje "= A1 + A2". Nerijetko se upotrebljava dodatni operator da bi se zbroj priložio u zagrade. Za razliku - ista stvar, samo s minusom umjesto plusa.

Kada trebate odrediti brojeve stanica ili njihov raspon,može se koristiti posebna naredba zbroja (u ruskoj verziji "SUM", na engleskom - SUM). Kada specificirate nekoliko ćelija, to izgleda ovako: "= SUM (A1; A2)", za raspon - "SUM (A1: A10)", pod uvjetom da trebate izračunati zbroj svih brojeva u ćelijama od prvog do deseti. U principu, ako aktivnu ćeliju koja se nalazi odmah iza posljednje u stupcu postavite s početnim vrijednostima, ne morate unijeti formulu, već jednostavno kliknite gumb za automatsko zbrajanje.
Množenje, dijeljenje i potenciranje
Sada ćemo vidjeti kako napisati formulu za množenje ili dijeljenje u Excelu. Redoslijed je isti kao kod unosa zbroja ili razlike, samo se operateri razlikuju.

Za proizvod se koristi obrazac "= A1 * A2", za količnik - "A1 / A2". Inače, to su potpuno iste naredbe koje se mogu pronaći prilikom korištenja standardnog Windows kalkulatora.

Simbol "^" koristi se za potenciranje. Za vrijednost u ćeliji A1, koju na primjer treba kvadrat, primjenjuje se formula "= A1 ^ 2".
Postotni izračuni
Sa zanimanjem, ako se ne dotaknete složenih izračuna, sve je također jednostavno. Kako napisati formulu s postocima u Excelu?
Dovoljno je unijeti formulu oblika "= A1 * 5%", nakon čega ćete dobiti upravo tih pet posto vrijednosti u odgovarajućoj ćeliji.
Upotreba unosa formule na temelju odabira ćelije
Ali sve se to odnosilo na ručno dodjeljivanje ili takozvani izravni unos formula (izravni ili izravni unos). Zapravo je ponekad korisno koristiti miš i tipku Ctrl.

Pritiskom na miš možete jednostavno odabratipotrebne ćelije, nakon što ste prethodno unijeli traženi izračun u traku s formulama. Stanice će se dodati izravno na traku s formulama. No, ovisno o vrsti formule, ponekad će se zagrade morati unijeti ručno.
Apsolutni, relativni i mješoviti tipovi stanica
Odvojeno, valja napomenuti da program može koristiti nekoliko vrsta stanica, a da ne spominjemo podatke koje sadrže.
Apsolutna stanica je nepromjenjiva ioznačen kao $ A $ 1, relativni je referenca na uobičajeno mjesto (A1), mješovito - postoji kombinacija referenci i na apsolutne i na relativne ćelije ($ A1 ili A $ 1). Ti se formati obično koriste prilikom stvaranja unakrsnih referenci, kada formule uključuju podatke koji se nalaze na različitim listovima knjige ili čak u različitim datotekama.
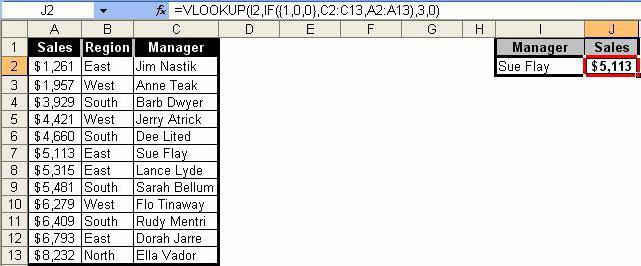
VLOOKUP formule
Na kraju, pogledajmo kako napisati formulu u ExceluVLOOKUP (VLOOKUP). Ova tehnika omogućuje vam umetanje podataka iz jednog raspona u drugi. U ovom je slučaju metoda donekle slična onoj koja se koristi za rješavanje problema kako napisati formulu "Stanje" u programu Excel, koja koristi simbole prikazane u gornjoj tablici.
Općenito govoreći, takvi su izračuni poput jednostavnog filtra primijenjenog na stupce u kojima želite filtrirati samo točne vrijednosti, a ne približne vrijednosti.

U ovoj opciji prvo kroz "Čarobnjak za funkcije"koristi se raspon vrijednosti izvorne (prve) tablice, drugi je raspon naveden u polju "Tablica" s fiksiranjem sadržaja (F4), zatim je naznačen broj stupca, a vrijednost "FALSE" je postavljena u polje prikaza intervala, ako doista tijekom filtriranja stvarno trebate dobiti samo točna, a ne približne vrijednosti. U pravilu se takve formule više koriste u skladištu ili u računovodstvu kada nije moguće instalirati nikakve specijalizirane softverske proizvode.
zaključak
Ostaje reći da su ovdje opisani dalekonisu sve formule koje se mogu koristiti u Excelovom uređivaču proračunskih tablica. To je tako reći samo osnova. Zapravo, ako dublje zakopate u trigonometriju ili izračunavate logaritme, matrice ili čak tenzorske jednadžbe, sve izgleda puno složenije. No, da bi se sve to proučilo, potrebno je temeljito proučiti priručnik za sam urednik. I ovdje se ne radi o tome da u Excelu, na temelju promjene podataka, možete stvoriti i najjednostavnije logičke igre. Kao primjer možemo navesti istu "zmiju", koja u početku nije imala nikakve veze s uređivačem proračunskih tablica, ali su je entuzijasti reproducirali u svom polju u Excelu.
U ostalom, treba jasno razumjeti da,Proučivši primitivne formule ili radnje s podacima, tada će biti moguće lako svladati složenije izračune, na primjer, stvaranjem unakrsnih referenci, upotrebom različitih vrsta skripti ili VB skripti, itd. Za sve to treba vremena, pa ako želite maksimalno proučiti program i sve njegove mogućnosti, morat ćete se oznojiti teoretskim dijelom.












