Fotomontaža se rodila gotovo istodobno spojava prvih fotografija. Za stvaranje takvih djela trebalo se pribjeći raznim trikovima. Na primjer, izrežite željeni fragment škarama, zalijepite na fotografiju, retuširajte i ponovno snimite. Danas se sve te radnje mogu izvesti u Photoshopu u samo nekoliko klikova. U ovom članku ćemo vam pokazati kako izrezati i zalijepiti objekt u Photoshopu.

Kako se ova operacija razlikuje u različitim verzijama Adobe Photoshopa
Svi primjeri u nastavku radit će u najnovijim verzijama Photoshopa CC. Međutim, oni također rade s ranijim verzijama Adobe Photoshopa.
Da biste naučili kako izrezati i premjestiti objekt u Photoshopu, bolje je odabrati sliku na crnoj pozadini za eksperimente.
Odabir pozadine
U Adobe Photoshopu izrežite bilo kojiobjekt, dobijete "rupu". Automatski se ispunjava bojom pozadine. Očito se takav rezultat ne može smatrati zadovoljavajućim kada je u pitanju uklanjanje s fotografije lika konja, snimljenog na pozadini polja i neba. U našem slučaju, dovoljno je odabrati crnu boju i rezultat će biti savršen. Da biste ga postavili kao pozadinu, trebate kliknuti na donji kvadrat u boji koji se nalazi ispod ikona s alatima lijevo od radnog prozora. Otvorit će se prozor s paletom. U njemu morate odabrati crni kvadrat i kliknuti "U redu".

Izolacija: opcija jedan
Prije nego što izrežete objekt u Photoshopu, moratereci programu koji je dio originalne slike u pitanju. Da biste to učinili, Photoshop koristi različite alate. Budući da za sada razmatramo najjednostavniji slučaj, izabrat ćemo "Brzi odabir". Ovaj alat je prikladan u slučajevima kada se boja objekta koji se izrezuje značajno razlikuje od boje pozadine, jer će program moći automatski prepoznati i odvojiti njihove piksele.
Nakon što kliknete na "Brzoodabir ", kursor će se promijeniti u krug s križićem u sredini. Sada možete kliknuti na objekt dok ne bude potpuno odabran. Ako ste slučajno "snimili" pozadinu, tada trebate kliknuti na nju lijevom tipkom miša držeći pritisnutu tipku Alt. Kako bi odabir bio precizniji, možete koristiti gumb za smanjenje veličine kista koji se nalazi na vrhu. Skrivena je iza ikone u obliku tamne točke s brojevima. Alternativno, možete koristiti gumb Refine Edge. Klikom na njega u prozoru koji se pojavi označite okvir pored natpisa "Smart radius", te pomaknite klizač "Radius" udesno do vrijednosti od 10 piksela. Čim rezultat postane zadovoljavajući, morate pritisnuti gumb "OK".
Premještanje
Ako izrežete objekt u Photoshopu, morate to učinitida biste ga zatim umetnuli na drugi fragment iste slike, to je vrlo jednostavno učiniti. Morate odabrati alat "Premjesti", čija se ikona nalazi na vrhu, u lijevom dijelu radnog prozora. Zatim pomiču kursor preko odabranog objekta. Držeći lijevu tipku miša, povucite je na željeno mjesto.
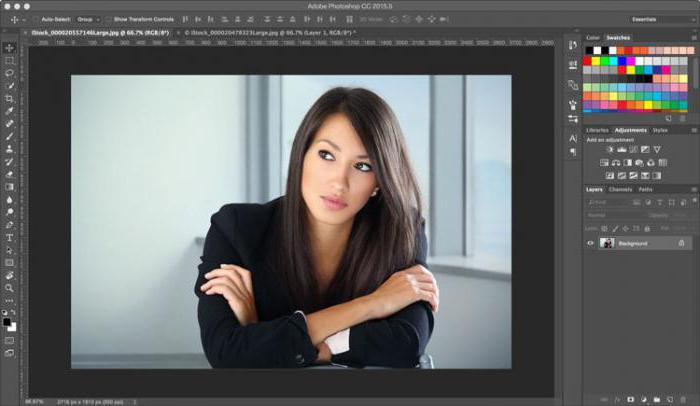
korekcija
Koliko god pažljivo izrezali objekt u Photoshopu, na slici mogu ostati tragovi njegovog obrisa.
Kako biste spriječili da se to dogodi, morate postupiti na sljedeći način:
- nakon što je objekt odabran, trebate ga desnom tipkom miša kliknuti mišem računala;
- u prozoru kontekstnog izbornika koji se pojavi odaberite stavku "Izreži na novi sloj";
- idite na ploču "Slojevi";
- kliknite na ikonu oka koja se nalazi pored novog sloja.
Kao rezultat toga, objekt će biti privremeno skriven i uključenna ekranu će biti prikazan samo pozadinski sloj. Iz njega, pomoću alata Eraser, možete izbrisati ostatke konture. Da biste se brže nosili s ovim zadatkom, morate povećati veličinu četke (vidi gore). Zatim se kursorom, koji je poprimio oblik kruga, treba pomaknuti preko mjesta slike na kojem se nalazio objekt, držeći lijevu tipku miša dok pozadina ne postane potpuno crna.
Nakon dovršetka uklanjanja tragova konture, trebate:
- idite na ploču "Slojevi";
- uključite sloj s objektom.
Ako se radi ispravno, rezultat je savršen.

Odabir objekta: opcija dva
Kao što je već spomenuto, kako bi naučiliizrezati objekt u "Photoshopu", posebno smo odabrali najprimitivniji slučaj sa slikom objekta na glatkoj crnoj pozadini. Ali što ako govorimo o fotografiji s portretom osobe snimljenoj na pozadini urbanog ili šumskog krajolika? Pogledajmo kako u ovom slučaju trebate koristiti "Photoshop" da biste uklonili lik mladića (vidi primjer u nastavku) i zalijepili ga na drugu sliku. Kako bi se uspješno nosili s takvim zadatkom, oni koji žele naučiti kako izrezati i spremiti objekt u Photoshopu trebali bi biti strpljivi.
Za najbolje rezultate koristite alat Magnetic Lasso. Da biste njime izrezali ljudski lik, trebate:
- zumirati do 100%;
- kliknite na obris odabranog oblika tako da se pojavi prvi marker;
- pomaknite kursor duž linije siluete (novi kvadratići-markeri će se pojaviti na putu).
Ako je slika nejasna, onda odabirmože biti netočna. Da biste popravili ovo stanje, sami možete postaviti oznake. Da biste to učinili, kliknite lijevom tipkom miša. Budite oprezni kada to radite, inače će se zadnji marker automatski povezati s prvim.
Kada se postupak završi, obris će se pretvoriti u pokretnu točkastu liniju.

Kako ukloniti segment unutar odabranog puta
Vrlo često, posebno kada je u pitanju ljudska figura, u označenom području fotografije mogu postojati područja s pozadinom. Na primjer, između ruke u džepu hlača i torza.
Ovo područje treba ukloniti iz odabira. Morat ćemo koristiti isti alat Magnetic Lasso. Za ovo:
- držite tipku Alt;
- kliknite lijevom tipkom miša na siluetu stranog segmenta na slici;
- istaknite ga na isti način kao prije ovog ljudskog lika.
Profinjenost rubova
Zasigurno je svatko vidio fotografiju krastača na internetu ilidjela, čije autore u narodu ironično nazivaju genijima "Photoshopa". Najčešće prikazuju osobu na pozadini prizora koji želi vidjeti, ili sa slavnom osobom, koju vjerojatno neće ikada upoznati. U pravilu se takve fotografije snimaju tako nespretno da je teško ne primijetiti lažnjak i povjerovati da je ovo prava slika.
Kako spriječiti da vaši foto kolaži postanu predmet šalaprijatelji, prije nego što izrežete objekt u Photoshopu CS6, trebali biste svladati tehniku pročišćavanja njegovih rubova. Da biste to učinili, morate odabrati odgovarajući alat i ukloniti sve strane fragmente iz odabrane siluete osobe. Da biste to učinili, označite stavku "Pametni radijus" i povećajte njezinu vrijednost, na primjer, do 5 piksela. Osim toga, trebali biste postaviti količinu zaglađivanja. U određenom slučaju, bolje je odabrati jednaku 100% i dovršiti radnje klikom na gumb "U redu".
Kako izrezati i zalijepiti objekt u Photoshopu
Ako vam odabrana silueta u potpunosti odgovara, možete početi stvarati foto kolaž od ove i drugih slika.
Za postizanje ovog cilja potrebno je:
- kliknite desnom tipkom miša na objekt;
- odaberite "Izreži na novi sloj" u kontekstnom izborniku;
- idite na ploču "Slojevi";
- otvorite novu sliku, koja bi trebala postati osnova foto kolaža, u Adobe Photoshopu;
- na ploči "Slojevi" pomaknite kursor preko sloja s objektom koji je odabran;
- kliknite lijevu tipku miša i nastavite je držati;
- povucite ovaj sloj na otvorenu sliku, koja bi trebala postati osnova kolaža.


Vrlo često se ispostavi da je fragmentpomaknut s izvorne fotografije, izgleda kao strana mrlja na konačnoj slici, na primjer, zbog neslaganja u veličini. Ako je brojka prevelika, trebate je smanjiti. Da biste to učinili, odaberite bilo koji alat iz grupe odabira i desnom tipkom miša kliknite siluetu. Zatim, u kontekstnom izborniku, trebate kliknuti na stavku "Besplatna transformacija". Tada će se oko figure pojaviti okvir s nekoliko oznaka, pomoću kojih možete rotirati objekt, kao i promijeniti njegovu veličinu. Najlakši način za smanjenje oblika je kutnim ručkama. Međutim, morate držati pritisnutu tipku Shift dok to radite. Inače, omjer visine i širine slike neće se zadržati. Isti način rada pomaže i pri pomicanju subjekta. Da biste izvršili ovu radnju, trebate postaviti pokazivač bliže njegovom središtu, a zatim držati pritisnutu lijevu tipku miša i otpustiti je kada je odabrani oblik na pravom mjestu. Na kraju svih radnji vrši se drugi klik lijevom tipkom miša na objekt.

Kako ukloniti pozadinu
U nekim slučajevima, bolje je učiniti suprotno.put. Pogledajmo kako izrezati objekt bez pozadine u Photoshopu. U tom slučaju neće ga trebati pomicati. Umjesto toga, zamjena pozadine bit će dovoljna. Da biste to učinili, izvršite radnje "Odabir" i "Inverzija". Zatim izvršite operacije "Uredi" i "Izreži". Kao rezultat, pozadina je obojana u odabranoj boji pozadine.
Ako trebate premjestiti objekt na drugo mjesto, trebate koristiti alat "Premjesti". Međutim, prvo biste trebali otići na ploču "Slojevi" i još jednom kliknuti na gumb "Pozadina".
Sada znate kako smanjiti veličinu izrezanog objekta u Photoshopu, premjestiti ga na istu fotografiju ili zalijepiti na drugu. Nadamo se da će vam ovo pomoći u stvaranju prekrasnih foto kolaže.












