Photoshop je u velikoj upotrebipromijeniti, a najčešće poboljšati izgled osobe. Danas ćemo razmotriti pitanje kako ukloniti dvostruku bradu u Photoshopu, jer je jedan od najpopularnijih. Za ovaj rad trebat će vam malo znanja o samom programu i dobri izvorni materijali o kojima ćemo dalje. Dakle, pripremite se da naučite kako ukloniti dvostruku bradu u Photoshopu.

Potrebna sredstva
Da bi ovo uspjelo, trebaju nam barem dvafotografije: jedna fotografija, koja će biti izmijenjena, druga - sa "donatorskom" slikom. Ispod potonje se pretpostavlja fotografija sa željenom bradom. Smatram da je ova metoda korisnija od ostalih metoda s potpuno ručnim prikazivanjem. Ova zamjena slike omogućuje vam brzo i učinkovito uklanjanje dvostruke brade u Photoshopu. Istodobno, nije potrebno savršeno poznavati sve alate ovog programa.
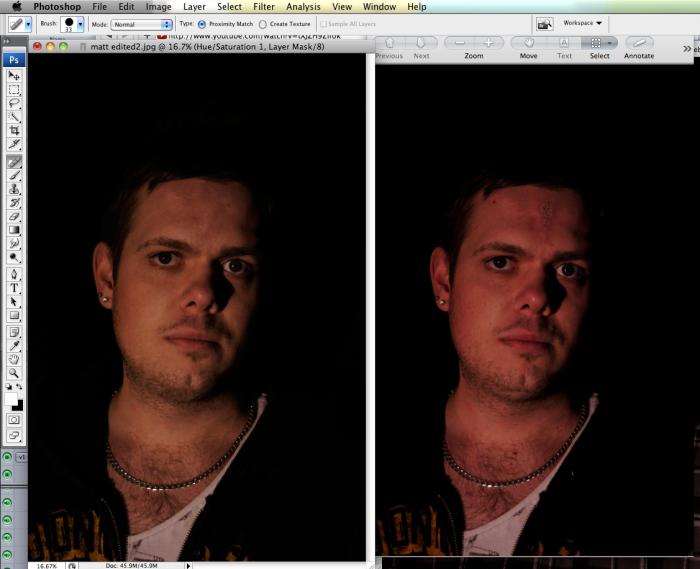
instrukcija
Kao što je gore spomenuto, ova metoda temelji se nazamjena slika, pa se stoga najvažnijom i presudnom fazom u ovom radu može smatrati potraga za fotografijom "donatora". Važno je da obje slike budu snimljene iz iste perspektive. Također je poželjno odgovarati veličini fotografija, ali to nije kritično. Dalje će se dobiti upute za uklanjanje dvostruke brade u Photoshopu.
- Nakon što se odabere slika "donatora", potrebno je izrezati područje sa željenom bradom. Napravite odabir s velikom marginom, jer je teže crtati nego samo brisati nepotrebne.
- Postavite područje izreza s bradom"donor" glavne slike. Istegnite ga ili smanjite pomoću alata za slobodnu transformaciju (Ctrl + T). Potrebno je poštivati proporcije jer za to držite pritisnutu tipku Shift dok mijenjate veličinu. Potrebno je smanjiti ili istegnuti dok brada "donatora" ne postane iste širine i veličine kao prava. U ovoj fazi ne žurite i radite sve pažljivo. Dakle, uklanjamo drugu bradu ili je, moglo bi se reći, zamjenjujemo.
- U Opcijama miješanja slojeva odaberite Množenje. U ovoj fazi možete izbrisati višak dijelova brade "donatora" koji su se pojavili kao rezultat netočnog odabira.
- Trenutno je glavnina posla već gotovadovršen. Preostalo je izvršiti neke prilagodbe boje, jer je gotovo nemoguće pronaći fotografiju davatelja s potpuno identičnim svojstvima. Stoga moramo ručno prilagoditi boju. Da biste to učinili, otvorite alat Hue / Saturation (Ctrl + U). Vrijednosti mijenjamo ovisno o situaciji. Također nam treba alat Levels (Ctrl + L).
- Postavke napravite po svom ukusu. Nažalost, ne mogu vam dati točne vrijednosti, jer će u svakom slučaju biti pojedinačne.

zaključak
Nadam se da vam je ovaj članak pomogao da saznate kakouklonite dvostruku bradu u Photoshopu. Usput, ova uputa može biti korisna svugdje. Može se primijeniti ne samo na bradu, već i na bilo koji dio lica, tijela itd. Dovoljno je razumjeti glavnu ideju cjelokupne upute. Tada ga možete koristiti u gotovo svakoj situaciji kada postoji potreba za promjenom izgleda.












