Početnici koji će svladati grafički urednikPhotoshop se u početku gubi pred bogatom funkcionalnošću. Jedan od zbunjujućih trenutaka je rad sa slojevima. U ovom ćemo članku pobliže pogledati kako pravilno promijeniti veličinu sloja u Photoshopu.
Za što se mijenja veličina sloja?
Glavni razlog zašto možetetrebate promijeniti područje sloja - ovo je sukob između glavne pozadinske slike i dodatne koja se iznad nje postavlja u zasebni sloj. Umetak može biti veći ili manji od pozadine, pa da bi kolaž izgledao skladno, mora se povećati ili smanjiti kako bi se uklopio u cjelokupnu sliku.

Rezervirajmo objašnjavajući čitatelju kako se može promijenitiveličina sloja u Photoshopu, služimo se formalnim, apstraktnim formulacijama. Sve manipulacije koje smo predstavili neće utjecati na njegovo područje ni na koji način, dodirnut će samo vidljivi dio - onaj koji trebamo uklopiti u sliku. Stoga bi bilo ispravnije reći da mijenjamo veličinu vidljivog sadržaja sloja.
Kako promijeniti veličinu sloja u Photoshopu?
Analizirajmo cijeli postupak korak po korak:
- Na desnoj strani zaslona odaberite potreban sloj u paleti slojeva - kliknite ga lijevom tipkom miša (LMB).
- U gornjem retku kliknite "Uredi", na padajućem izborniku odaberite "Besplatna transformacija".
- Vidjet ćete da je sloj ocrtan okvirom s oznakama. Pomoći će nam da promijenimo njegove prividne dimenzije.
- Rad s markerima (mali kvadratići na okviru) započinje lebdenjem iznad jednog od njih i držanjem lijeve tipke miša.
- Kako mogu promijeniti veličinu sloja u Photoshopu?Obratite pažnju na markere na bočnim stranama okvira: povucite jedan od njih prema sredini dokumenta - vidljiva slika sloja s ove strane smanjit će se, od središta - povećat će se.
- Oznake na uglovima slike vidljivog sloja: povlačeći ih prema sredini ili od središta slike, odmah mijenjate veličinu dviju strana uz taj kut.
- Ako trebate postaviti određene parametre zaširinu i duljinu, a zatim ih unesite u polja "W", odnosno "D". Najvjerojatnije ovdje imate zadane postotke. Mjerne jedinice (pikseli, centimetri, milimetri) mogu se odabrati desnim klikom (RMB) na bilo kojem od ovih prozora.
- Da biste napustili izvršene promjene, kliknite Enter. Oznaka na alatnoj traci pomoći će vam da ih spremite.
- Poništi promjene - kliknite prekriženi krug koji je vidljiv pored kvačice na istoj alatnoj traci.
Kako promijeniti veličinu sloja u Photoshopu: tipkovni prečaci
Razmotrite "vruće" kombinacije koje zamjetno ubrzavaju stvari:
- Ctrl + T - nazovite alat "Besplatna transformacija".
- Ctrl + "-" / "+" - smanjite / povećajte mjerilo promijenjenog sloja.
- Kako promijeniti veličinu sloja u Photoshopu zadržavajući omjer slike? Držite Shift dok radite s markerima - stranice slike proporcionalno će se povećavati / smanjivati.
- Da bi se stranice slike promijenile proporcionalne, možete kliknuti ikonu "Lančane veze" na radnoj površini.
- Držanje Alt tijekom rada s markerima - duljina i širina promijenit će se u odnosu na središte slike.
- Držeći Shift i Alt dok radite s markerima - stranice vidljive slike mijenjat će se proporcionalno jedna drugoj i u odnosu na središte slike.
- Esc - brzo resetiranje izvršenih promjena.

Korištenje navigatora
Otkrivanje kako promijeniti veličinu sloja u PhotoshopuCS6 "i druge verzije (usput, u svim inačicama grafičkog uređivača ova se operacija izvodi na isti način), važno je napomenuti takav trenutak kao što je rad s promjenom prevelikog sloja. Okviri, bez čvora markera.
Kako promijeniti veličinu slike u "Photoshopu" u ovomeslučaj? Da biste mogli raditi s dokumentom, samo trebate smanjiti njegovu mjeru na takve granice da budu vidljivi besplatni alati za transformaciju. Da biste to učinili, idite na "Navigator" i pomaknite klizač skale u željeni položaj. Spremite promjene i vratite se transformaciji.

Održavanje kvalitete
Prije promjene veličine slike uU Photoshopu imajte na umu da kvaliteta uvećanog sloja može primjetno patiti. Da se to ne dogodi, savjetujemo vam da ga pretvorite u pametni objekt prije početka transformacija:
- Desni klik na traženi sloj.
- S popisa koji se pojavi odaberite "Pretvori u pametni objekt".
- Slijedite dijagrame predstavljene u gornjim podnaslovima, sve potrebne transformacije, spremite promjene.
- RMB ponovno na već promijenjenom sloju - ovaj put odaberite "Rasterize ..."

Kao rezultat ovih radnji, svi podaci oslike se kopiraju u pametne spremnike. Stoga možete stlačiti ili povećati sloj barem što je više moguće - ako je potrebno, grafički urednik odatle će uzimati informacije kako bi kvalitetno vratio sliku u slučaju povećanja. No, savjetujemo vam da slojevima dodate fotografije ili slike koje se u rezoluciji ne razlikuju puno od pozadine - tako će izgledati puno prirodnije.
Promijenite veličinu pozadinskog sloja
Govoreći o tome kako promijeniti veličinu sloja uU Photoshopu je važno dodati da alat Free Transform djeluje na sve različite slojeve, osim na pozadini. U paleti ćete ga prepoznati po karakterističnoj ikoni "zaključana brava". Ako niste promijenili redoslijed slojeva, on će biti na samom dnu.
Postoje dva načina za promjenu njegove duljine i širine:
- Kliknite "Slika", u izborniku koji se pojavi odaberite "Veličina slike". Unesite potrebne parametre za duljinu i širinu sloja.
- Otključajte pozadinu.Da biste to učinili, dvokliknite ga LMB-om, u skočnom prozoru kliknite "U redu". Ako je sve napravljeno ispravno, "bravica" će nestati, a s pozadinom možete raditi kao sa uobičajenim slojem - mijenjajući je besplatnom transformacijom.
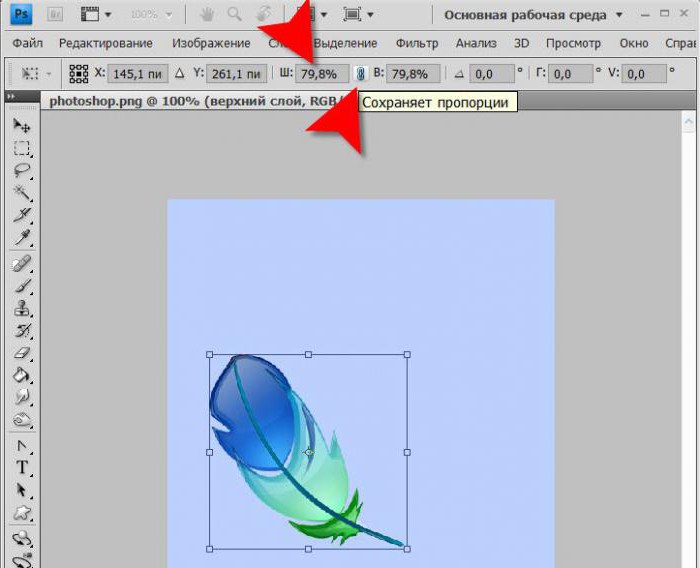
Promjena veličine više slojeva odjednom
Pogledajmo kako u ovom slučaju promijeniti veličinu sloja u Photoshopu:
- Ako su potrebni slojevi smješteni jedan pored drugogprijatelju, odaberite ih LMB-om dok držite Shift. Druga mogućnost: dok držite prst na ovoj tipki, kliknite LMB na gornjem sloju, a zatim na donjem sloju ili obrnuto. I sami i slojevi između njih bit će istaknuti.
- U slučaju da su potrebni slojevi nasumično smješteni u paleti, držeći pritisnutu tipku Ctrl, redom odaberite svaki od njih.
- Drugi način je smještanje svih slojeva koji su vam potrebni u grupu i zatvaranje (strelica pored naziva grupe "izgledat će" oštrom stranom u stranu, a ne prema dolje).
- Nakon jedne od navedenih manipulacija, morat ćete nazvati "Besplatnu transformaciju" i promijeniti veličinu prema prethodno predstavljenoj shemi ispravljenih pogrešaka.

Smislili smo sve načine za promjenuveličina sloja u "Photoshopu" svih verzija s i bez internetskih tipki, za redoviti sloj, pozadinu i skupinu od nekoliko slojeva. Malo vježbe - i izvršit ćete ovu jednostavnu operaciju na stroju, bez razmišljanja o osobitostima njegove izvedbe. Sretno s kreativnošću i majstorstvom ovog divnog uređivača slika!












