Por el momento, el programa Excel a su manerala popularidad es superada solo por Word. Le permite realizar fácilmente una amplia variedad de cálculos económicos y estadísticos sobre una gran cantidad de datos. Para ello, proporciona una gran cantidad de funciones integradas, incluidas las auxiliares. Algunos de ellos son capaces de realizar acciones, incluso sobre matrices de datos. La función "ÍNDICE" también les pertenece. En Excel, se usa tanto por separado como con "BÚSQUEDA", que se discutirá a continuación.

Descripción
La función INDICE en Excel devuelve el valor (referencia al valor) del contenido de una celda, especificado por los números de fila y columna de la tabla o el rango con nombre.
Su sintaxis es simple y se ve así: INDICE (matriz, fila #, columna #).
Esta función también puede funcionar conuna sola fila o una sola columna. En este caso, después de especificar una matriz unidimensional, se establece un número. Denota el número de línea si la matriz es una columna y viceversa.
La función INDICE en Excel a veces devuelve el valor "#REF!". Esto ocurre con mayor frecuencia cuando la celda en la intersección de la fila y columna especificadas está fuera del rango especificado.
Ejemplos de aplicación
Consideremos varios casos de uso de la función "ÍNDICE" en la práctica.
Suponga que tiene una matriz de 4columnas y 4 filas (ver tabla). Si ingresa la expresión "= INDICE (B2: E5, 2, 3)" (sin comillas) en una de las celdas de la tabla fuera del rango A1: E5 y presiona "Enter", la respuesta será el valor "begonia" .
A | En el | C | D | E | |
1 | N / N | 1 | 2 | 3 | 4 |
2 | 1 | amapola | una rosa | jazmín | manzanilla |
3 | 2 | crisantemo | narciso | begonia | hortensia |
4 | 3 | tulipán | violeta | campanilla de febrero | gladiolo |
5 | 4 | aster | pion | lirio | clavel |
Si desea saber cuántos estudiantes del Grupo 2 recibieron una calificación "insatisfactoria", ingrese la expresión en la celda correspondiente: INDICE (C2: C5, 1).
A | En el | C | D | E | |
1 | N / N | Grupo 1 | Grupo 2 | Grupo 3 | Grupo 4 |
2 | "Insatisfactorio" | 5 | 4 | 2 | 4 |
3 | "satisfactoriamente" | 12 | 10 | 13 | 11 |
4 | "OK" | 7 | 8 | 8 | 10 |
5 | "excelente" | 1 | 3 | 5 | 4 |
Función "COINCIDIR" en Excel
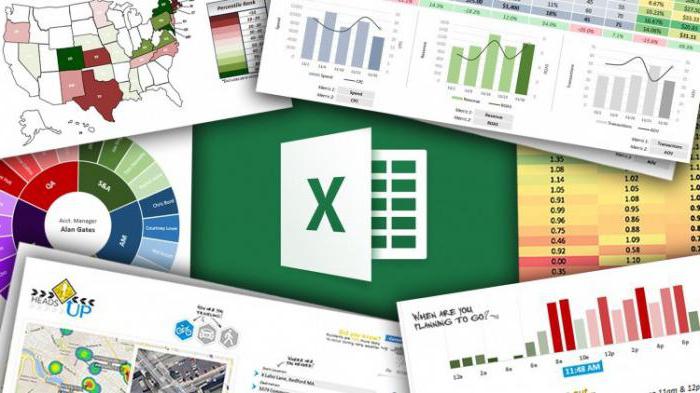
Ambos ejemplos anteriores no funcionaráncon grandes cantidades de datos. El hecho es que usar la función "ÍNDICE" en Excel implica ingresar los números de fila y columna no de la tabla en sí, sino de la matriz de datos. Esto es bastante difícil de hacer cuando se trata de una gran cantidad de elementos. Otra función de Excel puede ayudar a resolver el problema.
Consideremos el caso en el que la matriz consta de una sola línea.
A | En el | C | D | |
1 | productos | |||
2 | verduras | frutas | especia | |
3 | tomate | peras | sal | |
4 | pepinos | manzanas | pimienta | |
5 | pimientos | naranjas | jengibre | |
6 | zanahoria | plátanos | canela | |
El rango de valores en este caso es B3: B6.
Seleccione una celda en otra fila, por ejemplo D1.Introduzca el nombre de la fruta, cuya posición queremos encontrar, en este caso "naranjas". En la celda (E1), donde queremos escribir el número de la línea correspondiente, ingrese "= BUSCAR (D1; B3: B6; 0)" (ver tabla). Como resultado, aparece el número 3. Este es el número en el rango B3: B6 de la expresión "naranjas".
A | En el | C | D | E | |
1 | naranjas | 3 | |||
2 | verduras | frutas | |||
3 | tomate | peras | |||
4 | papas | manzanas | |||
5 | zanahoria | naranjas | |||
6 | pimienta | plátanos |
El último 0 significa que desea encontrar una coincidencia exacta con el valor de D1.
Cómo encontrar todos los valores de texto que cumplen un determinado criterio
En el formulario presentado anteriormente, la función "BÚSQUEDA"devuelve solo un valor (el primero, es decir, el superior). Pero, ¿y si hay repeticiones en la lista? En este caso, las fórmulas de matriz ayudan. Para usarlos, seleccione todo el rango de datos y use la combinación de teclas "Ctrl + Shift + Enter". Sin embargo, su consideración no es el tema de este artículo.

Función "ÍNDICE" y "BÚSQUEDA" en Excel: ejemplos
Imagina tener que elegir entre suficientesuna gran variedad de solo ciertos datos. Para simplificar, considere el caso con una pequeña cantidad de elementos. Por ejemplo, tiene un informe sobre el progreso de varios grupos de estudiantes y sus calificaciones. Por ejemplo, suponga que desea que la celda H2 muestre el número de estudiantes que obtuvieron un suspenso.
A | En el | C | D | E | F | G | X | F | |
1 | N / N | gramo. uno | gramo. 2 | gramo. 3 | gramo. cuatro | gramo. 2 | gramo. cuatro | ||
2 | "Malo" | 5 | 3 | 1 | 2 | "Oud" | |||
3 | "Oud" | 14 | 10 | 14 | 12 | "excelente" | |||
4 | "OK" | 8 | 9 | 10 | 8 | ||||
5 | "excelente" | 4 | 6 | 5 | 3 |
Para ello, es mejor utilizar ambosfunciones. Para averiguar qué se debe ingresar en H2, primero veamos la expresión más simple que se puede usar para este propósito. En particular, el valor deseado se puede obtener escribiendo en esta celda "= ÍNDICE (A2: E5; 1; 2)". Aquí usamos la variante de los ejemplos anteriores, cuando los números de fila y columna se calcularon manualmente. Sin embargo, nuestro objetivo es automatizar este proceso. Para hacer esto, en lugar de dos y uno, que indican la fila y columna deseadas, escriba en el arreglo las funciones de "BÚSQUEDA" correspondientes que dan estos números. Tenga en cuenta que estamos buscando la expresión "ud" ubicada en la celda G2 y "c. 2 "de H2. Además, queremos coincidencias exactas, por lo que 0 se especifica como último, tercer argumento en ambos casos.
Luego, en lugar de 1 en la fórmula INDICE (A2: E5; 1; 2), debe escribir: SEARCH (G2; A2: A5; 0), y en lugar de 2 - SEARCH (H2; A2: E2; 0).
Después de la sustitución, tenemos: ÍNDICE (A2: E5; BÚSQUEDA (G2; A2: A5; 0); BÚSQUEDA (H2; A2: E2; 0)). Como resultado, al presionar "Enter", tenemos en esta celda el valor "10".

Cómo extender el efecto de la fórmula resultante a un cierto rango.
Como sabe, la función "ÍNDICE" en Excel se puede"Estirado" a un cierto rango. En el ejemplo anterior, estas son las 4 celdas de H2: J3. En este sentido, es necesario averiguar cómo hacerlo, "estirando" esta fórmula hacia la derecha y hacia abajo, para obtener los valores correctos.
La principal dificultad es que la matrizA2: E5 tiene una dirección relativa. Para solucionar este problema, debes convertirlo en absoluto. Para esto, la matriz se escribe como $ A $ 2: $ E $ 5. Se debe hacer lo mismo para ambas funciones integradas, es decir, deben verse como MATCH ($ G $ 2; $ A $ 2: $ A $ 5,0) y MATCH ($ H $ 2; A $ 2: $ E2,0).
La forma final de la fórmula será: ÍNDICE ($ A $ 2: $ E $ 5; BÚSQUEDA ($ G $ 2; $ A $ 2: A $ 5; 0); BÚSQUEDA ($ H $ 2; $ A $ 2: $ E $ 2; 0)).
Como resultado, tendremos la tabla que se muestra a continuación.
A | En el | C | D | E | F | G | X | F | |
1 | N / N | gramo. uno | gramo. 2 | gramo. 3 | gramo. cuatro | gramo. 2 | gramo. cuatro | ||
2 | "Malo" | 5 | 3 | 1 | 2 | "Oud" | 10 | 12 | |
3 | "Oud" | 14 | 10 | 14 | 12 | "excelente" | 6 | 3 | |
4 | "OK" | 8 | 9 | 10 | 8 | ||||
5 | "excelente" | 4 | 6 | 5 | 3 |
Para obtener el resultado correcto, necesitaasegúrese de que los valores del texto estén escritos con precisión, incluidos los errores tipográficos y los espacios innecesarios. De lo contrario, el programa no los tratará como iguales.

Ahora sabes cómo se usa la función"ÍNDICE" en Excel. También conoce ejemplos de su uso conjunto con "POISKPOZ", y puede aplicarlos correctamente para resolver muchos problemas prácticos.












