Para muchos usuarios, ya sea en servicio opor motivos personales, tienes que pasar mucho tiempo frente a la computadora. Y no es el menor papel en la comodidad del trabajo el brillo y el contraste de la imagen en el monitor o la pantalla del portátil. Los ojos pueden cansarse por la sobresaturación o la poca iluminación. Echemos un vistazo a cómo realizar los ajustes necesarios con algunas herramientas sencillas.
Cómo cambiar el brillo en Windows 7 (o cualquier otro sistema) en una computadora de escritorio
Para empezar, considere el momento en que se inicia el sistema.La percepción normal de la imagen suele asociarse con el usuario cuando aparece la pantalla de bienvenida en el monitor. Solo por su apariencia se puede juzgar con qué comodidad los ojos lo perciben. Tanto el brillo como el contraste llaman la atención de inmediato. Es bastante elemental cambiar uno de los parámetros en computadoras estacionarias.

No es ningún secreto qué hay exactamente en las PC de escritorioo estaciones de trabajo, la unidad del sistema y el monitor (o varios) se utilizan por separado. Su diseño es tal que directamente en el panel frontal hay uno o dos botones: aumentar o disminuir el brillo.

Además, si, por así decirlo, en la pregunta,relacionado con cómo cambiar el brillo de la pantalla o el contraste de lo que se muestra en el monitor, para profundizar un poco más, cabe destacar que cualquier monitor tiene su propio menú, llamado por un botón especial, en el que se encuentran avanzados ajustes, incluido el modo de cambio de imagen, estiramiento o estrechamiento, etc. Como puede ver, la personalización es bastante simple.
Cómo ajustar el brillo de la pantalla en una computadora portátil
Con las computadoras portátiles, la situación es aún más simple.Dado que la pantalla es una parte integral de toda la estructura, no hay botones dedicados en ella, como se proporciona para los monitores independientes. Sin embargo, la cuestión de cómo cambiar el brillo en Windows 7 o cualquier otro sistema (no hay una diferencia fundamental) se resuelve utilizando atajos de teclado especiales.

Normalmente, cambiar el parámetro de brillose realiza utilizando el botón Fn en combinación con las teclas de función, que tienen flechas hacia arriba y hacia abajo y una imagen en forma de sol. Por ejemplo, en los portátiles Fujitsu, estas son las teclas F7 (aumentar el brillo) y F6 (disminuir), en otras, F2 y F1, etc.
En algunos modelos, estos ajustes se pueden realizar usando la misma tecla Fn presionada, usando los botones de flecha derecha / izquierda estándar adicionales (a veces arriba / abajo).
Ajustar la configuración de pantalla en cualquier sistema Windows
Otro método simple para resolver el problema.Cómo cambiar el brillo en Windows 7 es hacer clic derecho en un espacio vacío en el escritorio y seleccionar el elemento de configuración de pantalla (personalización) en el menú contextual.

Después de ingresar a la sección, se mostrarán todos los parámetros disponibles, los cuales no serán difíciles de cambiar a su discreción.
Configuración de parámetros en el plan de energía
Estos fueron, por así decirlo, los métodos más simples.Ahora veamos cómo ajustar el brillo de la pantalla en Windows 7 usando nuestras propias herramientas del sistema. Para hacer esto, debe utilizar la sección de fuente de alimentación, a la que se puede acceder desde el Panel de control estándar. Aquí debe seleccionar el elemento para cambiar la configuración, después de lo cual se mostrarán dos planes básicos (modo equilibrado y ahorro).
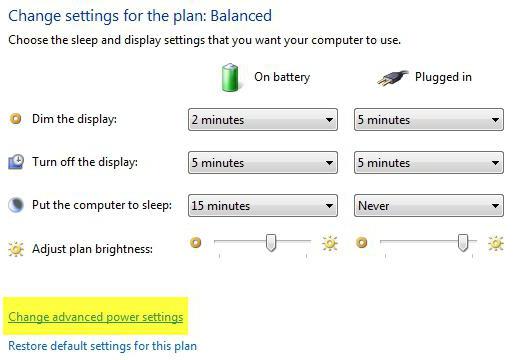
Si por alguna razón no es usuariotraje, se pueden cambiar fácilmente. Para hacer esto, use el elemento para cambiar configuraciones adicionales, donde el modo de control de brillo adaptativo está activado. También puede cambiar el brillo en la sección "Pantalla", donde la configuración se presenta en la categoría de configuración de pantalla apagada.
Usando el programa de administración de tarjetas gráficas
¿Cómo cambiar el brillo en Windows 7 de otra manera? Puede utilizar las utilidades dedicadas de administración de gráficos NVIDIA y AMD que vienen con su sistema.

Después de llamar al programa de control desdebandeja del sistema, si está en estado activo, o desde el mismo Panel de control, en ella debe encontrar la sección de configuración de pantalla y luego ir al elemento para ajustar el color del escritorio (para NVIDIA, por ejemplo). Es aquí donde puede cambiar el brillo, el contraste, la gamma, la saturación de la imagen y mucho más.
La prueba de comodidad más sencilla
Entonces, los parámetros de la pantalla están configurados.Ahora debes comprobar qué tan cómoda será la percepción. Para hacer esto, abra un documento de Word en blanco. Si no se siente cómodo mirándolo, debe cambiar la configuración de la pantalla. Simplemente puede tomar una hoja de papel A4 en blanco y compararla con el margen blanco del documento. Si, al mirar tanto la hoja como la pantalla, no se siente la diferencia, entonces todo está en orden. Finalmente, no olvide que cuando trabaje en una computadora o computadora portátil durante mucho tiempo, sin importar cuán óptimas sean las configuraciones, se recomienda tomar un descanso de aproximadamente un cuarto de hora cada 45 minutos para aliviar la fatiga, incluso del ojos.
En cuanto a la configuración, los métodos son suficientes.variada, y usted decide cuál usar. Sin embargo, si hablamos solo de brillo, los botones y teclas de función serán la mejor opción. Pero si necesitas hacer un ajuste fino, es mejor utilizar software tanto del "sistema operativo" en sí como de los programas que forman parte del software de control de las tarjetas gráficas, sobre todo porque para eso están diseñadas.












