Casi todos los usuarios modernospensando en cómo hacer un punto de recuperación para Windows 10 (y versiones anteriores). Este elemento es crucial para deshacer el sistema operativo. Sin ella, la restauración de Windows es imposible. Y esto es bastante normal. A continuación, consideraremos todas las características de la administración de elementos de reversión en Windows 10. ¡Incluso un niño de escuela puede comprenderlas!

Descripción breve
¿Cómo puede describir el componente mencionado anteriormente? Este es un tipo de marca del estado del sistema operativo para una fecha determinada.
El usuario lo ve cuando la reversión de activaciónVentanas Usando puntos de restauración, el usuario puede devolver el SO (configuración) al estado en la fecha seleccionada. No hay nada difícil en esto. Cuando revierte el sistema, por regla general, los archivos de usuario permanecen intactos. Solo cambian los parámetros y la configuración de Windows.
Piensa en cómo hacer un puntoRecuperación de Windows 10, todos deberían hacerlo. De hecho, de lo contrario, con fallas del sistema y mal funcionamiento, tendrá que revertir el sistema a su estado original, "limpio". Esta no es la mejor solución.
Formas de crear
¿Cómo crear un punto de recuperación para Windows 10? Esta pregunta tiene varias respuestas. Después de todo, el servicio de reversión del sistema operativo Windows funciona muy bien. ¿Qué tiene que ver con eso?

El caso es que el usuario puede encontrar los siguientes escenarios:
- formas automáticas de obtener puntos "retráctiles";
- auto-creación de elementos relevantes.
Normalmente, al instalar el sistema operativoel servicio de reversión está configurado de manera predeterminada para configurar las marcas de reversión automáticamente. Si lo desea, el usuario puede establecer los parámetros para su apariencia. Por ejemplo, cuando enciende Windows o en un horario específico. Pero más sobre eso más tarde.
Sobre puntos automáticos
Para empezar, algunas palabras sobre en qué circunstancias los puntos de recuperación aparecen por sí solos en el servicio de reversión de Windows. Se ofrece una oportunidad similar en todas las versiones del sistema operativo.
No es necesario pensar en cómo hacer un punto de recuperación para Windows 10, si:
- el siguiente programa o controlador está instalado en la computadora;
- Las actualizaciones se inicializaron a través de Windows Update;
- Se creó una imagen de disco a través de CompletePC.
En todas estas situaciones, los puntosLas restauraciones se crean de forma independiente. Pero si el usuario lo desea, puede configurar la apariencia automática de los controles estudiados o hacerlos en cualquier momento conveniente.

Al iniciar el sistema operativo
¿Cómo hacer un punto de restauración del sistema de Windows 10? En primer lugar, consideraremos varios escenarios no estándar.
Por ejemplo, configuramos la tarea de obtener los componentes estudiados cuando se inicia el sistema operativo. Es muy conveniente. No es fácil convertir una idea en realidad.
Las instrucciones para crear puntos de recuperación de Windows 10 al iniciar el sistema operativo son las siguientes:
- Haga clic en RMB (con el botón derecho del mouse) en el icono "Esta computadora".
- Vaya a la sección "Propiedades".
- Abra el elemento "Sistema".
- Haga clic en la línea "Protección del sistema".
- Vaya a la pestaña "Protección del sistema". Este elemento aparecerá en la ventana "Propiedades del sistema".
- Haga clic en el botón "Configurar".
- Marque la casilla "Habilitar protección".
- Mueva el control deslizante en el bloque "Uso de espacio en disco" a la marca deseada. Indica cuánto espacio dedica el usuario a los puntos de recuperación.
- Haga clic en "Aceptar".
- Abra "Inicio" y en la barra de búsqueda escriba regedit.
- Presione "Enter" en el teclado.
- Vaya al bloque izquierdo de la ventana que se abre a lo largo de la ruta: Hkey_local_machinesoftwaremicrosoftwindows ntcurrentversionsystemrestore.
- Haga clic en RMB en el espacio libre a la derecha.
- Seleccione "Parámetro DWORD 32 bits".
- Nombre del sistema de documentos frecuencia de creación de puntos de restauración.
- Haga doble clic en el archivo.
- Establezca el valor en "0" y haga clic en "Aceptar".
- Abra "Inicio" y escriba taskchd.msc en la barra de búsqueda.
- Ir al servicio apropiado.
- Haga clic en "Biblioteca" - "Crear tarea".
- Asigne un nombre a la tarea y marque "para todos los usuarios" y "con los más altos derechos".
- Coloque Windows 10 en la sección "Configurar para".
- Vaya a la pestaña "Activadores".
- Haga clic en el botón "Crear".
- Marque "Al iniciar sesión".
- Guardar cambios
- Acciones abiertas
- Haga clic en "Crear".
- Establezca el parámetro "Ejecutar el programa".
- En el script, escriba wmic.exe.
- En el campo "Argumentos", inserte / Espacio de nombres: \ rootdefault Path SystemRestore Llame a CreateRestorePoint "Automatic Restore Point", 100, 7.
- Ir a los "Términos".
- Desmarca la casilla "Ejecutar solo cuando esté alimentado por la red eléctrica".
- Haga clic en el botón "Aceptar".
Eso es todoAhora está claro cómo crear un punto de recuperación para Windows 10. Más precisamente, ¿cómo puedo configurar la creación automática de estos elementos cuando se inicia el sistema operativo? Pero eso no es todo.

Programado
Puede configurar la creación de puntos de reversión de Windows en un horario. Esto no es tan difícil. Especialmente si sigues las instrucciones ofrecidas.
¿Cómo crear un punto de recuperación en Windows 10 en un horario? Será requerido:
- Repita los pasos descritos en los párrafos 1-24 del manual anterior.
- En la sección "Iniciar tarea", establezca el valor en "Programado".
- Seleccione la frecuencia de la operación.
- Haga clic en "Aceptar".
- Repita 27-34 de las instrucciones anteriores.
Eso es todoAhora, las marcas de "reversión" en el sistema operativo se crearán no solo automáticamente bajo ciertas condiciones, sino también de acuerdo con el cronograma establecido. Lo principal es que en el momento de la operación, la computadora estaba encendida. De lo contrario, Windows no puede hacer un punto de reversión.
Con tus propias manos
Ahora es el momento de considerar el escenario más simple. ¿Cómo hacer un punto de recuperación de Windows 10 manualmente?
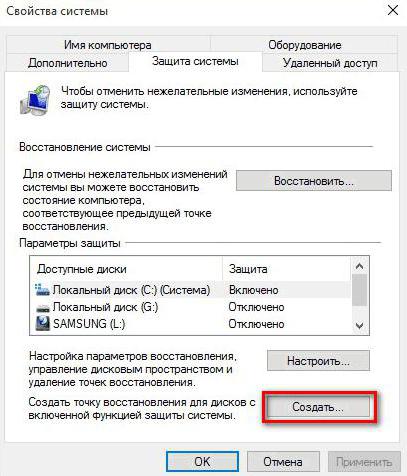
Es fácil adivinar que tal escenario es el más simple. No implica trabajar con un programador de tareas o con el editor de registro de la PC.
Es necesario actuar de la siguiente manera:
- Repita los pasos 1-5 de la primera instrucción.
- Haga clic en el botón "Crear ...".
- Nombra el punto de recuperación.
- Haga clic en "Crear".
- Espera
- Haga clic en el botón "Finalizar".
Después de las acciones realizadas en el servicio.recuperación "Windows" aparecerá el punto de reversión creado. Un escenario similar en la práctica no se usa muy a menudo, pero ocurre. En cualquier caso, descubrimos la cuestión de cómo crear un punto de recuperación para Windows 10.
Eliminar
A continuación, consideraremos la eliminación yuso del componente estudiado del sistema operativo. Por lo general, los puntos de recuperación se limpian por sí solos, tan pronto como se agota el límite del espacio asignado para ellos, se eliminan los puntos antiguos. Pero puedes deshacerte de ellos manualmente.
Esto requerirá:
- Haga clic en RMB en la unidad C (los datos predeterminados se guardan en ella).
- Seleccione "Propiedades".
- Vaya a "General" - "Limpieza de disco".
- Haga clic en "Borrar archivos del sistema".
- Ve a Avanzado.
- En la sección "Recuperación", haga clic en el botón "Borrar ...".
Después de las acciones tomadas en el sistema operativo, todos los puntos de recuperación, excepto el último, se eliminarán. Pero también puedes deshacerte de él.
Limpieza completa
Descubrimos cómo hacer puntos de recuperación en Windows 10. Las instrucciones presentadas anteriormente funcionan al 100%. ¿Cómo puedo deshacerme por completo de los puntos de recuperación?
Es necesario:
- Realice las acciones descritas en los párrafos 1-5 de la primera instrucción.
- Haga clic en el botón "Configurar".
- Haga clic en el control "Eliminar ...".
Listo Una vez completada la operación, solo queda hacer clic en "Aceptar".
La recuperación
Por supuesto, responder la pregunta de cómo crear un punto de recuperación para Windows 10 es solo la mitad de la batalla. Tarde o temprano, este elemento tendrá que ser utilizado. Pero como?

La reversión del sistema es la siguiente:
- Vaya al "Panel de control".
- Vaya a "Recuperación" - "Iniciar restauración del sistema".
- Haga clic en "Siguiente".
- Elige un punto de reversión.
- Confirmar la operación.
Solo queda esperar hasta que se complete el proceso. Después de la recuperación, la computadora se reiniciará automáticamente. Debería ser así.
Aprendimos las formas básicas de crear puntos de reversión, así como también cómo editarlos y usarlos. Ahora, incluso un usuario novato se encargará de las tareas.










