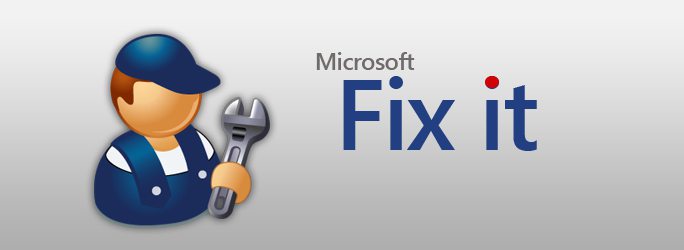Una de las situaciones más desagradables al trabajar conLa décima versión del sistema operativo Windows es la aparición de una pantalla azul BSoD con un código de detención (error CRITICAL_PROCESS_DIED). Lo más triste es que esta falla se manifiesta exclusivamente en la etapa de inicio del sistema, y es simplemente imposible deshacerse de ella con un reinicio posterior. Sin embargo, el problema se puede eliminar y con métodos bastante simples.
¿Qué indica el código de error CRITICAL_PROCESS_DIED?
La situación, francamente, no es agradable. Bueno, el error CRITICAL_PROCESS_DIED aparecería solo en un sistema en funcionamiento, porque puede aparecer una pantalla azul incluso en la etapa de carga del sistema operativo.

Peor si la falla se manifiesta despuésinstalación inicial. El problema suele estar asociado con la instalación incorrecta de controladores para los dispositivos de "hardware" existentes, lo que provoca conflictos.
Error CRITICAL_PROCESS_DIED: ¿qué hacer primero?
Entonces, en cualquier caso, solucionar el problemase reduce a instalar los controladores adecuados. Y no se enorgullezca del hecho de que el usuario ve en el "Administrador de dispositivos" en la pestaña general un mensaje de que el controlador está instalado y el dispositivo, dicen, está funcionando bien. Este es un error profundo.
El caso es que cuando Windows detectaLos dispositivos no estándar están instalados, como le parece, el controlador más adecuado, pero simplemente no se ajusta en absoluto al dispositivo seleccionado. En este caso, si tiene un disco con los controladores originales o el software que lo acompaña, debe instalarlo (esto se aplica a los problemas al iniciar el sistema).

Pero también sucede que en un sistema de trabajoAparece el bloqueo CRITICAL_PROCESS_DIED (Windows 10). ¿Cómo solucionar esta situación? Debe utilizar el "Administrador de dispositivos", llamado a través del menú PCM en el icono de la computadora en la sección de administración, a través del "Panel de control" o ingresando el comando devmgmt.msc en la consola "Ejecutar". Pero para identificar el dispositivo que causó la falla, primero debe cargar utilidades como Blue Screen Viewer o WhoCrashed; de lo contrario, en el "Administrador de dispositivos", buscando un componente defectuoso, tendrá que excavar durante mucho tiempo ( especialmente porque el dispositivo puede designarse como en funcionamiento y sin problemas) ...
Entonces, obtuvimos el error CRITICAL_PROCESS_DIED(Windows 10). ¿Cómo soluciono el bloqueo? Para comenzar, use las opciones de actualización o reversión en la pestaña del controlador. Quizás esto ayude. Sin embargo, la mejor opción sería verificar los identificadores DEV y VEN (ID de hardware), mediante los cuales puede encontrar el controlador que más se adapta al dispositivo en Internet, descargarlo e integrarlo en el sistema. Tenga en cuenta que es posible que algunos instaladores no se proporcionen como un archivo EXE, sino como objetos con la extensión INF. Dichos controladores se instalan a través del menú PCM con la selección del elemento apropiado. Si el sistema no se inicia en absoluto, debe realizar dichas acciones con un inicio en modo seguro.

Pero puedes encontrar situaciones cuando y después de eso.Aparece el bloqueo CRITICAL_PROCESS_DIED (Windows 10). ¿Cómo solucionar el problema en este caso? Alternativamente, puede usar utilidades especializadas para buscar e instalar automáticamente controladores actualizados, y no solo para un solo dispositivo, sino para todos los presentes en el sistema. Hay muchas aplicaciones en esta dirección, pero entre las mejores cabe mencionar Driver Booster, DriverPack Solution, Slim Drivers y similares. La ventaja de estos paquetes es obvia: descargan controladores para ciertos dispositivos exclusivamente desde los sitios web de los fabricantes e integran software para reconocer y controlar los dispositivos automáticamente, sin la intervención del usuario.
Comprobando archivos del sistema
Sin embargo, a menudo el motivo de la aparición de tal error puede ser interrupciones en el funcionamiento del propio sistema operativo debido a fallas imprevistas.

En este caso, se recomienda llamar al comandoconsola (ya sea en un sistema en ejecución o al arrancar desde un medio extraíble) y ejecute el comando sfc / scannow, que ayuda a solucionar problemas de integridad o la presencia de archivos del sistema dañados.

A veces, la utilidad de reparación en línea incorporada en forma de kit de herramientas DISM puede ayudar. Sin embargo, en este caso, se requiere una conexión a Internet ininterrumpida.
Reinicio completo
Pero, supongamos que no funcionó yel usuario ve nuevamente el código de detención CRITICAL_PROCESS_DIED (Windows 10). ¿Cómo soluciono un fallo del sistema? La única y última solución es volver a la configuración de fábrica del sistema. Algunos modelos de portátiles tienen un menú integrado para esto.
Pero Windows 10 también tiene su propia herramientaRetroceder. Para usarlo, debe reiniciar con la tecla Shift presionada y seleccionar este elemento a través del menú de inicio, luego, en la consola de recuperación, seleccione la sección para devolver la computadora a su estado original. En principio, se pueden realizar acciones similares desde la sección de parámetros y usar opciones de arranque especiales o comenzar desde un disco de recuperación extraíble o una unidad flash.

Y recuerda que reinstalar Windows 10incluso con el formateo completo de particiones en ausencia de controladores especiales, el problema no se resuelve. Por lo tanto, hacer esas cosas es una pérdida de tiempo. Si el sistema no arranca, es mejor buscar los controladores mediante identificadores de otra computadora y luego instalarlos desde la línea de comandos cuando se arranca desde un dispositivo extraíble. Pero esto funcionará con seguridad.