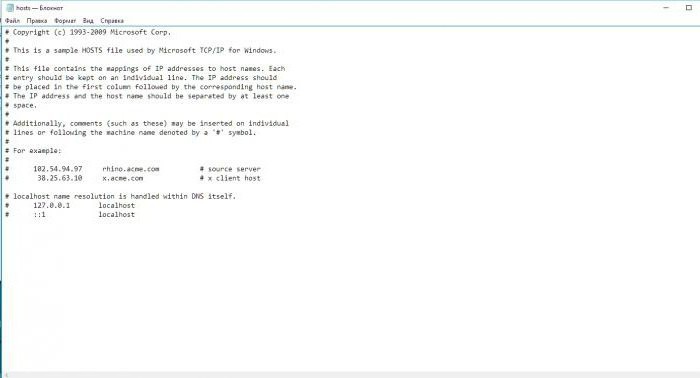Unter Windows-Betriebssystemen jeder GenerationEs gibt ein spezielles Tool, mit dem Sie die automatische Ausführung einer der angegebenen Aktionen in Form eines speziellen Tools konfigurieren können, um sie nach einem Zeitplan zu planen. Es heißt "Task Scheduler" (Windows 7 oder ein anderes System - es spielt keine Rolle, der Dienst ist in allen Änderungen verfügbar). Das folgende Material zeigt die grundlegenden Grundlagen zum Erstellen ausführbarer Aufgaben, zum Einrichten des Dienstes selbst und seiner praktischen Anwendung. Lassen Sie uns zunächst auf allgemeine Fragen eingehen.
Was ist Windows 7 Task Scheduler und warum wird es benötigt?
Wenn Sie nicht auf technische Aspekte eingehenFür die Funktionsweise dieses Tools bezüglich des "Schedulers" kann ein gewöhnlicher Benutzer die einfachste Erklärung erhalten: Tatsächlich handelt es sich um einen Software-Organizer, bei dem unter Verwendung eines Zeitplans mit unterschiedlichen Zeiteinstellungen die Ausführung einiger Aktionen festgelegt wird (Programme starten, Senden von E-Mails, Ausstellen von Erinnerungen oder Benachrichtigungen usw.). Zum größten Teil haben Benutzer es jedoch nicht eilig, den "Task Scheduler" -Dienst von Windows 7 oder anderen Systemen zu verwenden, da sie nicht vollständig verstehen, welchen praktischen Nutzen sich daraus ergeben kann. Einige sind sich seiner Existenz überhaupt nicht bewusst.
Grundlegende Aufgaben von Windows 7 Task Scheduler
Aber um das Bild vollständig zu verstehen, lassen Sie unsLassen Sie uns sehen, welche Aufgaben in diesem Applet bereitgestellt werden und worauf Sie beim Erstellen und Aktivieren einer Aufgabe zählen können. Die Hauptaktionsrichtung besteht darin, Programme zu starten (E-Mail senden oder Benachrichtigungen ausgeben, bezieht sich im Großen und Ganzen auch auf das Aufrufen der entsprechenden Anwendungen), den Computer herunterzufahren oder neu zu starten, das System zu warten, z. B. wenn Optimierungsprogramme installiert sind, nach Updates für installierte Anwendungen zu suchen, zu defragmentieren oder Festplattenprüfung usw.
Manchmal kann der Standard-Taskplaner seinVerwenden Sie es als leistungsstarkes Tool zur Optimierung des Systemstarts, da der entsprechende Abschnitt in der Systemkonfiguration (msconfig) möglicherweise keine Startdaten für einige Anwendungen enthält und nicht alle Benutzer einmalige Programme durch Löschen von Registrierungsschlüsseln in den RunOnce-Verzeichnissen deaktivieren können. Wenn Sie jedoch die grafische Oberfläche dieses Tools verwenden, wird die Verwaltung aller Arten von Aufgaben ganz einfach. In einer solchen Situation müssen Sie nur wissen, wie Sie den Windows 7-Taskplaner in Bezug auf geplante Aktionen konfigurieren und welche Aktionen für die Ausführung im Allgemeinen angegeben werden können.
Methoden zum Aufrufen des Toolkits "Scheduler"
Um dies auszunutzenTool müssen Sie zuerst den Editor öffnen. Bitte beachten Sie, dass es in diesem Fall darum geht, den für den "Scheduler" verantwortlichen Dienst zu öffnen und nicht zu starten, da er bereits im Hintergrund ausgeführt wird. Lassen Sie uns zunächst sehen, wo sich der Windows 7-Taskplaner befindet. Wie alle Dienstprogramm-Applets befindet sich die ausführbare Dienstdatei mit der MSC-Erweiterung im System32-Programmverzeichnis. Und Sie können diese Datei von hier aus ausführen (z. B. im Auftrag des Administrators über das PCM-Menü). Diese Option ist jedoch etwas unpraktisch.
Wie öffne ich den Windows 7 Task Scheduler auf andere Weise?

Es gibt nichts Einfacheres als den Abschnitt zu verwendenAdministration, die sich in den Sicherheitseinstellungen im Standard "Control Panel" befindet. Das ist aber auch lang und extrem irrational. Wenn Sie darüber sprechen, wie Sie den Windows 7-Taskplaner mit den einfachsten Methoden öffnen, sollten Sie den Start über die Ausführungskonsole oder über die Befehlszeile notieren, indem Sie den Namen der ausführbaren Datei der Anwendung taskschd.msc eingeben. Es ist jedoch besser, dem Ausführungsmenü den Vorzug zu geben, da die Befehlszeile über dieses Menü aufgerufen werden muss, und dies ist eine weitere unnötige Aktion. Als Startoption können Sie auch die Suchleiste verwenden, in der der Name des Dienstes eingegeben wird, und das Starten mit Administratorrechten wird wie gewohnt über das RMB-Menü ausgeführt.
Die Schnittstelle kennenlernen
Also wird der "Scheduler" gestartet. Jetzt ist es an der Zeit, sich mit der Benutzeroberfläche vertraut zu machen. In vielerlei Hinsicht ähnelt es allen ähnlichen Editoren wie Gruppenrichtlinien und -diensten.

Das Hauptdialogfeld enthält drei HauptdialogeElement. Links im Bedienfeld befindet sich eine davon - Bibliotheken, mit denen Sie den Typ der auszuführenden Aufgabe auswählen können. Auf der rechten Seite befindet sich das Einstellungsbedienfeld (Erstellen neuer Aufgaben, Aktualisieren alter Aufgaben usw.). Das zentrale Feld enthält Listen von Aufgaben, die zur Ausführung festgelegt wurden, mit ihren Kurzbeschreibungen und Einstellungsregistern, die mit den Abschnitten identisch sind, die beim Erstellen neuer Aufgaben verwendet werden. Wir werden näher darauf eingehen, aber etwas später.
Was ist in den Planerbibliotheken?
Die Bibliotheken enthalten den StandardVorlagenaufgaben, die Sie zur Ausführung aktivieren können. Mit anderen Worten, es ist einfach nicht möglich, eine Aktion auszuführen, die nicht vom Dienst selbst oder von den Funktionen des Betriebssystems bereitgestellt wird.
Darüber hinaus sind viele Benutzer eindeutig verwirrt vondass das Dialogfeld mit der Liste der Dienste sowohl russische als auch englische Namen von Aufgaben enthält. Und das kann wirklich jeden verwirren. Es ist jedoch nicht alles schlecht. Es reicht aus, die gewünschte Aufgabe in der Liste in der Mitte auszuwählen, und im folgenden Fenster wird sofort eine kurze Beschreibung des verwendeten Prozesses angezeigt, die ausreicht, um zu verstehen, welche Aktion ausgeführt wird, wenn eine solche Aufgabe aktiviert wird.
Erstellen einer Aufgabe im vereinfachten Modus
Was ist "Task Scheduler" Windows 7,sortierte es ein wenig aus. Betrachten wir nun das Erstellen von Aufgaben in der Praxis. In diesem Editor können Sie zwei Arten der Aufgabenerstellung verwenden: normal und leicht. Für die meisten Benutzer reicht es aus, eine einfache Aufgabe zu verwenden (die übliche hat vielfältigere Zeiteinstellungen).

Also rechts im Panel das entsprechendeAktion, und dann müssen Sie in dem Fenster "Assistent", in dem alle erforderlichen Aktionen ausgeführt werden können, zunächst den Namen der zu erstellenden Aufgabe mit einer kurzen Beschreibung eingeben. Wenn Sie auf die Schaltfläche Weiter klicken, gelangen Sie zum Abschnitt Trigger (alle Abschnitte werden im Menü links dupliziert, der Übergang von einem zum anderen erfolgt jedoch nur durch Drücken der Tasten Vorwärts / Rückwärts.
Was sind Auslöser?
Der Trigger-Bereich ist einer der wichtigsten, da darin alle notwendigen Parameter für die Zeit und Häufigkeit der geplanten Aktionen festgelegt sind.

Beispielsweise möchten Sie eine Erinnerung mit erstelleneine wöchentliche Wiederholung. Nach dem Aktivieren des entsprechenden Feldes wird automatisch ein zusätzlicher Unterabschnitt im Trigger-Menü angezeigt, in dem Sie die Startparameter für Aufgaben nach Tag und Woche festlegen können. Beachten Sie, dass die Zeit, die Sie für das Startdatum auswählen, zonenübergreifend synchronisiert werden kann.
Aktionsauswahl
Der nächste Schritt ist die Auswahl der auszuführenden Aktion. Es gibt nur drei Möglichkeiten: Starten des Programms, Senden einer E-Mail und Ausgeben einer Benachrichtigung.

Es ist jedoch ein wenig unklar, warum Aktionen mit der Ausgabe von Nachrichten im Windows 7-Taskplaner nicht empfohlen werden. Sie können dies jedoch ignorieren.

Danach müssen Sie den Titel und den Text eingebenErinnerungen (z. B. mit Anweisungen zum Füttern der Katze) und überprüfen Sie im Endstadium die eingestellten Parameter und drücken Sie die Bereitschaftstaste. Wie Sie sehen können, nichts kompliziertes.
Praktische Anwendung des "Schedulers" zur Optimierung des Autorun und zur Ausführung automatisierter Aufgaben von Applets von Drittanbietern
Wie bereits klar, ist es absolut elementar möglichErstellen von Aufgaben zum Starten von Programmen, deren Aufnahme in den Startabschnitt (z. B. für einen einzelnen Start an einem bestimmten Wochentag und zur richtigen Zeit) nicht mit den üblichen Mitteln des Systems ausgeführt werden kann.
Es ist wichtig, hier einen weiteren wichtigen Punkt zu beachten.Tatsache ist, dass nicht nur der Benutzer im "Scheduler" eigene Aufgaben erstellen kann. Viele Programme stellen dort Aufgaben, die entweder kontinuierlich oder periodisch ausgeführt werden können.

Als Beispiel für die periodische AusführungAls installierte Aufgabe können Sie den Windows- und Office-Aktivierungsdienst KMSAuto Net aufrufen, der sozusagen ein semi-legaler Aktivator ist und bei der Auswahl einer Lizenz eine eigene Aufgabe erstellt, um beide Softwareprodukte im "Scheduler" zu reaktivieren (hierfür müssen Sie die Zustimmung des Benutzers erteilen). Sie können jedoch selbst eine Aufgabe erstellen. Wenn Sie das Programm selbst deinstallieren, wird die Aufgabe unmöglich und das Betriebssystem oder die Office-Suite fordert Sie auf, den Lizenzschlüssel erneut einzugeben. Gleiches gilt für das Löschen des Jobs. In diesem Fall hilft nur die Reaktivierung, indem die Aufgabe zur entsprechenden Liste des "Schedulers" hinzugefügt wird.
Schließlich ist das größte Problemdass auch mit einem hohen Maß an Kontrolle über Benutzerregistrierungen (UAC Service) Aufgaben und viele Viren-Applets hier eingegeben werden können. Sie werden beim Systemstart nicht angezeigt, aber Sie können sie in diesem Editor finden und deaktivieren. Erst nach dem Ausführen solcher Aktionen können einige Bedrohungen vollständig und vollständig entfernt werden.
Mögliche Servicefehler und deren Behebung
Was die Fehlfunktionen dieses Tools betrifft,Der Hauptfehler des "Task Schedulers" hängt mit der Unfähigkeit zusammen, einige geplante Aufgaben auszuführen, die er als nicht vorhanden erkennt (Fehler mit einer Meldung wie "Die ausgewählte Aufgabe" {0} "existiert nicht mehr").

In diesem Fall sollten Sie zuerst den Dienstabschnitt (services.msc) aufrufen, den für den "Scheduler" verantwortlichen Dienst stoppen und neu starten und den automatischen Starttyp festlegen.
Wenn dies nicht funktioniert und die aktive Aufgabe alles istwird ohnehin nicht ausgeführt, müssen Sie nach jeder Deinstallation abwechselnd Dateien aus den Task-Ordnern in den Windows- und System32-Verzeichnissen löschen und das System neu starten. Es ist möglich, dass der Konflikt zwischen einigen Aufgaben durch diese Methode beseitigt wird. Übrigens tritt dieses Problem sehr häufig bei der geplanten Defragmentierung auf.
Es lohnt sich, die Abschnitte "Zeitplan" für alle Fälle zu überprüfenTaskCache im HKLM-Registrierungszweig und lösche alle verdächtigen Schlüssel von dort. Vor dem Ausführen solcher Vorgänge wird jedoch dringend empfohlen, entweder einen Systemwiederherstellungspunkt zu erstellen oder eine Registrierungsdatei zu exportieren. Wenn jemand es nicht weiß, können Sie Windows wieder funktionsfähig machen, indem Sie Einstellungen aus einer gespeicherten REG-Datei importieren. Nur beim Exportieren muss die Aufbewahrung für die gesamte Registrierung und nicht für einen separat ausgewählten Zweig festgelegt werden.
Anstelle eines Nachworts
Im Allgemeinen ist der "Planer" ein sehrnützlich, weil Sie damit den Programmstartplan sehr genau einrichten können. Grundsätzlich können alle Aufgaben speziell dem Start der dafür verantwortlichen Anwendungen zugeordnet werden (sowohl Mail senden als auch Nachrichten ausgeben). Und Sie können die Werkzeuge dieses Editors nicht unterschätzen. In einigen Fällen können Sie mit seiner Hilfe sogar die automatisierten Aktionen einiger Virenbedrohungen deaktivieren. Es ist nur schade, dass viele Benutzer diesen einzigartigen Service einfach nicht kennen, und wenn doch, nutzen sie ihn fast nie, wenn man bedenkt, dass er als Zeitverschwendung eingerichtet wird.