Zahlreiche Werkzeuge fürDie Bildverarbeitung im beliebten Grafikeditor von Adobe ist in separate Kategorien unterteilt: Zeichnen, Zuschneiden, Arbeiten mit Text, Retuschieren oder Hervorheben. In der letzten Gruppe wird auf die spezifischen Werkzeuge zum Erstellen einer Auswahl durch Ebenenmasken hingewiesen, die aufgrund ihrer intuitiven Unverständlichkeit fälschlicherweise als übermäßig komplex und sogar unnötig angesehen werden. Die Schnittmaske in Photoshop ist ein solches Werkzeug. Obwohl es in der Realität hilft, das gewünschte Ergebnis mit minimaler Zeitverschwendung zu erzielen.
Maskenerstellung
Das Schnittmasken-Werkzeug wurde entwickelt, umArbeiten mit der Ebene, die das Bild enthält und sich in der Palette darüber befindet. Ein Benutzer, der die grundlegenden Grundlagen von Photoshop kennt, hat bereits verstanden, worum es geht. Um mit diesem Tool arbeiten zu können, sollten Sie zwei Ebenen haben.
Schritt 1:
- Öffnen Sie in "Photoshop" das Bild zur Verarbeitung. Ändern Sie den Namen der Basisebene "Hintergrund", indem Sie auf den Namen doppelklicken oder auf das Schlosssymbol in Form eines Schlosses rechts klicken. Standardmäßig heißt es "Layer 0".
- Drücken Sie die Strg-Taste und klicken Sie auf das Symbol "Neue Ebene erstellen" im unteren Bereich der Palette. Es wird unter dem Bild platziert.
- Der letzte Schritt besteht darin, eine Schnittmaske zu erstellen. In Photoshop gibt es verschiedene Möglichkeiten, dies zu tun. Menü "Ebenen" → "Schnittmaske erstellen" oder die Tastenkombination Alt + Strg + G oder drücken Sie Alt und klicken Sie auf den Rand zwischen den Ebenen in der Palette.
Das Grafiksymbol wird nach rechts und darum herum verschobenEin Pfeil zeigt nach unten. Das Bild im Arbeitsfenster verschwindet dann. Dies zeigt an, dass die Schnittmaske korrekt und einsatzbereit ist.

Funktionsprinzip
Im obigen Beispiel haben Sie bereits herausgefunden, wie Sie eine Schnittmaske erstellen. Es ist Zeit herauszufinden, wie man dieses Tool benutzt.
Schritt 2:
- Aktivieren Sie die untere (saubere) Ebene.
- Nehmen Sie ein beliebiges Auswahlwerkzeug (z. B. "Rechteck") und erstellen Sie einen beliebigen Bereich.
- Wenden Sie eine Füllung auf den ausgewählten Bereich an (Menü "Bearbeiten" → "Füllen" oder Umschalt + F5).
Das Ergebnis der geleisteten Arbeit wird sofort angezeigt. Der Bereich des Bildes aus der oberen Ebene, der innerhalb der Grenzen der Füllung liegt, wird im Arbeitsfenster des Programms angezeigt. Der außerhalb der Füllung verbleibende Platz bleibt weiterhin ausgeblendet.
- Verwenden Sie das Verschieben-Werkzeug zum Verschiebendie erstellte Form innerhalb des Bildes. Jedes Mal ist nur der Bereich des Bildes sichtbar, der sich über der Füllung befindet. Der Rest des Fotos ist unsichtbar.
Das beschriebene Beispiel zeigt, wie sich die Schnittmaske auf das Bild auswirkt. Die praktische Verwendung dieses Tools wird im nächsten Abschnitt erläutert.

Eine Auswahl treffen
Nachdem Sie nun verstanden haben, wie das Schnittmasken-Werkzeug in Photoshop funktioniert, schauen wir uns seinen Umfang an.
Schritt 3:
- Aktivieren Sie die Oberseite der beiden Ebenen in der Palette.
- Drücken Sie Strg und klicken Sie auf die grafische Miniaturansicht der untersten Ebene, die die gefüllte Form enthält. Das Ergebnis dieser Operation ist das Laden des ausgewählten Bereichs, der im Arbeitsfenster des Programms angezeigt wird.
- Kopieren Sie den ausgewählten Bereich des Bildes nacheine neue Ebene (Menü "Ebene" → "Neu" → "In eine neue Ebene kopieren" oder über die Tastenkombination Strg + J). Infolgedessen wird über der Schnittmaske eine neue Ebene mit dem aus dem ausgewählten Bereich kopierten Inhalt angezeigt.
Auf diese Weise mit einer SchnittmaskeEine Auswahl wird erstellt und angewendet. Photoshop verwendet andere Auswahlwerkzeuge (z. B. Lasso). Durch Anwenden einer Maske wird jedoch verhindert, dass der Benutzer eine komplexe Auswahl unerwartet fallen lässt, was erfordern würde, dass der gesamte Vorgang wiederholt wird. Die Ebene mit der Maske wird gespeichert und bei Bedarf wird die Auswahl in jeder Phase der Fotoverarbeitung geladen.
Mit Text arbeiten
Selbst die oben beschriebenen Arbeitsprinzipien beherrschenEin Anfänger des Programms kann das erworbene Wissen in die Praxis umsetzen. Wenn Sie sich mit der Schnittmaske befasst haben, benötigen Sie das Buch "Photoshop for Dummies" nicht mehr. Beginnen Sie mit dem Üben:
- Öffnen Sie das Bild in Adobe Photoshop.
- Ändern Sie den Namen des Hintergrunds oder klicken Sie auf das Vorhängeschloss rechts neben dem Ebenennamen.
- Klicken Sie auf das Guckloch links neben dem Grafiksymbol. Dadurch wird die Sichtbarkeit des Schnappschusses vorübergehend deaktiviert.
- Erstellen Sie eine neue Ebene (Umschalt + Strg + N) und platzieren Sie sie unter dem geöffneten Bild.
- Nimm das horizontale Textwerkzeug (T) und schreibe auf die unterste Ebene.
- Klicken Sie auf das Auge des oberen Bildes undWenden Sie eine Schnittmaske an (Alt + Strg + G oder drücken Sie Alt und klicken Sie auf den horizontalen Rand). Bitte beachten Sie, dass die oberste Ebene sichtbar und aktiv sein muss, um diesen Vorgang auszuführen.
- Klicken Sie zur Textebene auf das FX-Symbol im unteren Bereich der Palette. Aktivieren Sie im daraufhin angezeigten Dialogfeld Prägung, Umriss, inneren Schatten, Leuchten und klicken Sie auf OK.
- Zum Schluss duplizieren Sie die Bildebene (Strg + J) und platzieren sie unter dem Text. Der geprägte Schriftzug ist fertig.

Erstellen Sie einen Rahmen
Um mit Masken arbeiten zu können, muss der Benutzer dies wissenZumindest die Grundlagen von Photoshop. Mithilfe der Tastaturkürzel für die Demos können Sie das gewünschte Werkzeug oder die gewünschte Funktion leicht finden. Jetzt erstellen wir eine Grenze:
- Wiederholen Sie die Schritte 1 bis 4 aus dem vorherigen Textbeispiel.
- Aktivieren Sie das Freihandform-Werkzeugdie vertikale Symbolleiste auf der linken Seite des Arbeitsbereichs (U). Wählen Sie im Dropdown-Fenster auf der rechten Seite des oberen Arbeitsbereichs die Form "Rahmen" aus.
- Zeichnen Sie eine Form auf die unterste Ebene.Klicken Sie mit der rechten Maustaste rechts neben das Grafiksymbol und wählen Sie im Kontextmenü die oberste Zeile "Mischoptionen" aus. Aktivieren Sie im daraufhin geöffneten Dialogfeld Prägung, Umriss, inneren Schatten und Leuchten.
- Aktivieren Sie die oberste Ebene und klicken Sie auf das Auge links neben dem Grafiksymbol (das Bild wird sichtbar). Verwenden Sie die Tasten Alt + Strg + G, um in den Schnittmaskenmodus zu wechseln.
- Kopieren Sie das Bild (Strg + J) und verschieben Sie es unter die Ebene, die die Rahmenform enthält.
- Wenden Sie eine Filtergalerie auf die Ebene an. Zum Beispiel im Menü: "Filter" → "Filtergalerie" → "Skizze" (im Dropdown-Fenster wählen Sie "Halbtonmuster").
Der Original-Fotorahmen ist fertig.
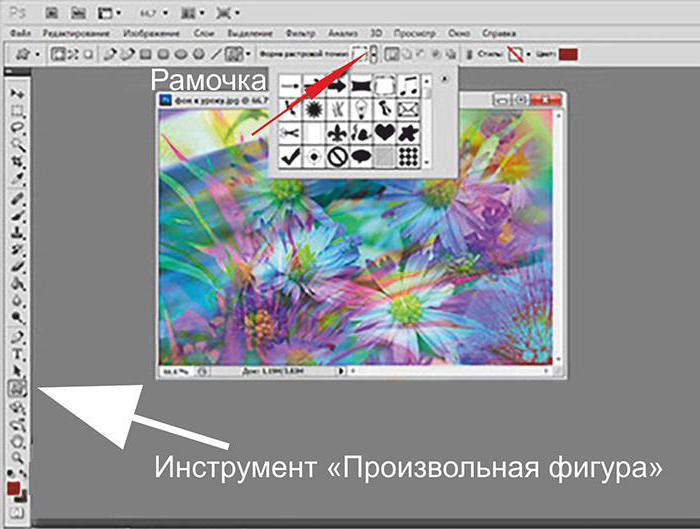
Mit einem Pinsel maskieren
Zum Erstellen einer Schnittmaske werden verschiedene Photoshop-Werkzeuge verwendet, deren Beschreibung der Benutzer in der Fachliteratur leicht finden kann. Verwenden Sie beispielsweise einen Pinsel:
- Öffnen Sie das Bild und benennen Sie den Hintergrund um.
- Erstellen Sie unten eine neue leere Ebene.
- Aktivieren Sie das Pinselwerkzeug (B) und zeichnen Sie eine Freiformform. Die Farbe des Pinsels spielt keine Rolle - die Schnittmaske erscheint über jedem gemalten Bereich.
- Gehen Sie zum Bild, drücken Sie Alt und klicken Sie aufmit der linken Maustaste am horizontalen Rand der Ebenen, um den Maskenmodus zu aktivieren. Der gefüllte Bereich wird sichtbar. Verwenden Sie das Verschieben-Werkzeug (V), um das untere Objekt zu verschieben - platzieren Sie es im gewünschten Bereich des Fotos.
- Drücken Sie Strg und klicken Sie auf das Grafiksymboluntere Schicht. Auswahlränder werden im Arbeitsfenster des Programms angezeigt. Gehen Sie zum Bild, ohne es zu entfernen, und kopieren Sie die Auswahl (Strg + J). Wenn Sie den gefüllten Bereich unten verschieben, schneiden Sie verschiedene Teile des Bildes aus.

Transparenz
Die Verbreitung der Transparenz-Eigenschaft ist eine weitere interessante Eigenschaft, die die Schnittmaske festlegt.
Öffnen Sie in Photoshop das Bild und benennen Sie es umHintergrund und fügen Sie eine saubere Ebene darunter. Aktivieren Sie den Maskenmodus (Alt + Strg + G) und füllen Sie den Hintergrund mit Farbe. Infolgedessen wird das Originalbild in Ihrem Arbeitsfenster angezeigt. Aktivieren Sie nun die Füllebene und setzen Sie den Wert im Fenster "Deckkraft" auf 50%. Verwenden Sie diese Eigenschaft bei der Verarbeitung von Dateien.
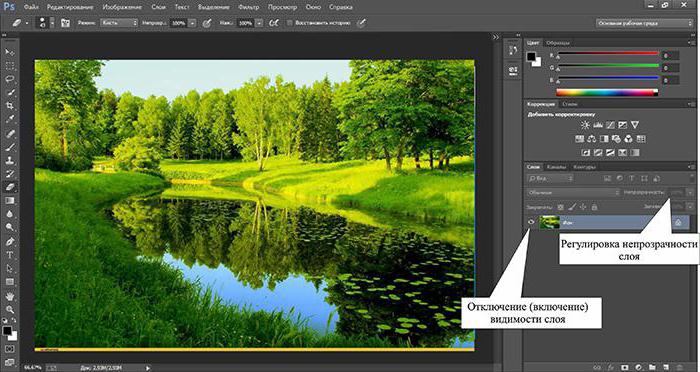
Fragmente
Die unverzichtbare Hilfe einer Schnittmaske ist bei Verwendung der Auswahlwerkzeuge deutlich sichtbar.
Öffnen Sie in Photoshop den Schnappschuss, von dem ausSie möchten ein beliebiges Objekt schneiden. Erstellen Sie eine Kopie des Hintergrunds (Strg + J), fügen Sie eine leere Ebene darunter hinzu und füllen Sie sie mit einer beliebigen Farbe. Wenden Sie den Schnittmaskenmodus auf das obere Bild an (Alt + Strg + G). Nimm das LASSO (L) und wähle einen Bereich des Fotos aus. Invertieren mit der Tastenkombination Umschalt + Strg + I. Der letzte Schritt besteht darin, die Auswahl mit der Entf-Taste zu löschen.
Fazit
Praktische Anwendung der oben genanntenBeispiele helfen dem unerfahrenen Bastler, die Palette der Werkzeuge in der digitalen Bildverarbeitung zu erweitern. Befolgen Sie zum Arbeiten mit Schnittmasken die in den Beispielen beschriebenen Vorgänge. Beeilen Sie sich zunächst nicht - ein versehentlicher Fehler zwingt Sie, die ausgeführten Aktionen abzubrechen und von Anfang an mit der Bearbeitung zu beginnen.

Denken Sie an die Tastaturkürzel, deren Verwendung den Zeitaufwand für das Ändern von Fotos verringert:
- Strg + Z - macht den letzten Vorgang rückgängig.
- Strg + Alt + Z - Bricht die Abfolge der Vorgänge ab.
- Umschalt + Strg + N - Erstellt eine neue Ebene.
- Strg und klicken Sie auf das Ebenenerstellungssymbol - fügt eine Ebene unter der aktiven hinzu.
- Strg + Alt + G - Schaltet den Schnittmaskenmodus in Photoshop ein und aus.
Im Internet gibt es zahlreiche Tutorials für Dummies, die vor kurzem begonnen haben, die digitale Bildverarbeitung zu üben. Benutze sie. Adobe Photoshop ist es wert, erlernt zu werden.












