Füllen Sie den Text aus, der eine Farbe istHintergrund ist ein beliebtes Design-Tool, das in Bezug auf die Nutzungshäufigkeit eines der ersten ist. Wenn Sie jedoch auf der Grundlage eines Dokuments oder einer Vorlage, die ein solches Design enthält, ein eigenes erstellen müssen, beginnen viele darüber nachzudenken, wie die Füllung aus dem Text im "Word" entfernt werden kann, damit sie "sauber" aussieht. Es gibt verschiedene Möglichkeiten, dies zu tun.
So entfernen Sie Füllungen aus Text in Word mit der einfachsten Methode
Der Editor selbst enthält viele Tools,So können Sie den farbigen Hintergrund des Texts oder des gesamten Dokuments erstellen oder entfernen. Die meisten Befehle werden in verschiedenen Menüs dupliziert. Die wichtigsten Funktionen werden jedoch in Form von Schaltflächen in der Hauptsymbolleiste angezeigt.
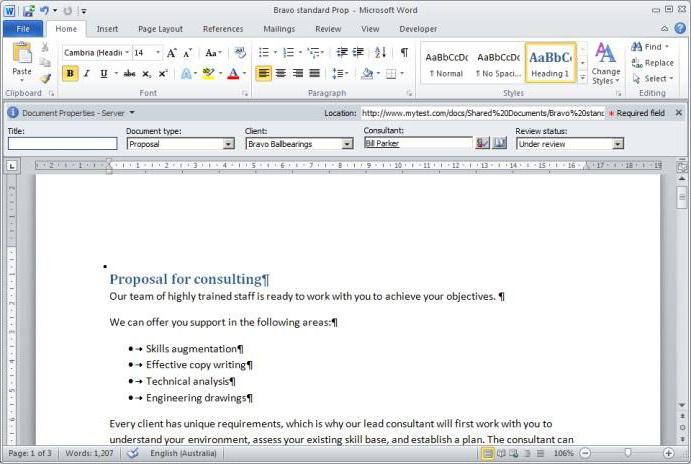
Es ist auch eine Füllschaltfläche markiertein Bleistift-, Pinsel- oder Eimersymbol (abhängig von der Version des Editors) mit oder ohne lateinische Zeichen "ab". Das allgemeine Prinzip zur Lösung des Problems, wie die Füllung im "Wort" entfernt werden soll, besteht darin, den gewünschten Text oder die gewünschte Zeile auszuwählen und dann, wenn Sie die Schaltfläche aus dem Dropdown-Menü drücken, entweder die gewünschte Farbe auszuwählen oder die Option "Keine Füllung" anzugeben. Dies gilt jedoch nur für ausgewählten Text. Ebenso können Sie den Hintergrund von Seiten leicht entfernen.
So entfernen Sie die Füllung in "Word" aus dem Kontextmenü
Wie bereits erwähnt, werden viele Funktionen dupliziert, sodass Sie den Hintergrund mit dem entsprechenden Befehl im Menü entfernen können, indem Sie mit der rechten Maustaste auf die ausgewählte Zeile klicken.

Ich muss sagen, dass die erste und die zweite Methode sowohl für Klartext- als auch für Tabellendaten gleichermaßen gut geeignet sind, nur im zweiten Fall werden die erforderlichen Zellen ausgewählt.
"Word" 2003
Es gibt auch Benutzer, die mit der Version arbeitenHerausgeber der Veröffentlichung von 2003, der als am bequemsten erachtet wird. Hier unterscheidet sich das Toolkit zur Lösung des Problems, wie die Füllung im "Word" entfernt werden soll, etwas von den späteren Versionen des Programms.
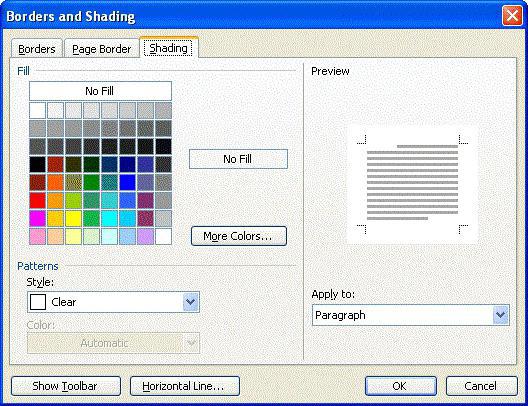
Zum Beispiel, um die Füllung aus dem gesamten Dokument zu entfernenWählen Sie den gesamten Text aus (Menü "Bearbeiten" / "Alle auswählen" oder die Kombination von Strg + A), wechseln Sie zur Registerkarte "Format" und verwenden Sie den Abschnitt "Rahmen" und "Füllungen". Der Parameter seiner Abwesenheit wird auf der entsprechenden Registerkarte ausgewählt und die Änderung wird mit der Schaltfläche "OK" bestätigt.
"Word" 2007
Nun wollen wir sehen, wie man die Füllung im "Wort" entfernt.2007 für das gleiche Beispiel. Wählen Sie den gesamten Text aus und gehen Sie zum Menü Seitenlayout. Hier verwenden wir zuerst den Seitenhintergrundabschnitt und dann den Seitenrandabschnitt (Sie können den Zugriff auch erhalten, indem Sie auf die Schaltfläche Füllen klicken).

Nach den durchgeführten Aktionen befinden wir uns wieder im Fenster der Grenzen und Füllungen, das oben beschrieben wurde.
"Word" 2010
Wenn Sie sich die Frage ansehen, wie die Füllung in Word 2010 entfernt werden kann, können Sie die Methodik der 2007-Version des Programms anwenden. Der einzige Unterschied besteht darin, dass die letzten beiden Menüpunkte umgekehrt sind.
"Word" 2016
In der neuesten Version des Texteditors ist die Frage, wie die Füllung im "Word" entfernt werden kann, noch einfacher gelöst. Um die Füllung zu entfernen, rufen Sie das Design-Menü im Hauptfenster auf.

Auf der rechten Seite sehen Sie zwei oder drei "Underlay" -Schaltflächen.Seitenfarbe und Seitenränder. Wir sind an zwei interessiert. Mit ihrer Hilfe können Sie fast alle Parameter ändern, die sich auf Textfüllungen, ganze Seiten von Substraten wie Wasserzeichen, Füllmethoden, Farbauswahl usw. beziehen. Tatsächlich können alle diese Parameter in jeder Version des Programms konfiguriert werden, nur die Werkzeuge befinden sich in verschiedenen Menüs.
Übrigens in dieser Version des Programms mitWenn Sie ein Fragment oder den gesamten Text auswählen, wird sofort ein Tooltip in Form eines Popup-Fensters angezeigt, in dem sich Schaltflächen für die Hauptvorgänge befinden. So können Sie hier die gewünschte Option auswählen.
Das radikale Entfernen der Füllung für alle Versionen des Texteditors
Betrachten Sie schließlich eine andere Technik, dieermöglicht es Ihnen, die Füllung in dem Fall zu entfernen, in dem der Benutzer mit einem Dokument eines Drittanbieters oder einer Art Vorlage arbeiten muss, in der ein solches Designelement (Auswahlelement) vorhanden ist.
In einem geöffneten Dokument oder beim Kopieren von TextWählen Sie alles vollständig aus, wie oben gezeigt, und im Hauptfenster finden Sie die Schaltfläche zum Entfernen der Formatierung (in der Version 2016 des Editors wird dies beispielsweise durch den Buchstaben "A" und einen Radiergummi angezeigt). Nach dem Anwenden dieses Vorgangs wird die Formatierung entfernt, einschließlich der im Dokument enthaltenen Füllung.
Anstelle eines Nachworts
Wie Sie sehen können, ändern oder entfernen Sie die FüllungVerschiedene Versionen des Editors werden mit fast denselben Methoden erstellt, nur die Werkzeuge befinden sich in verschiedenen Kategorien und die Namen der Menüs selbst sind unterschiedlich. In einigen Fällen müssen Sie die Einstellungen überprüfen, um darauf zugreifen zu können.
Aber die einfachste Methode ist immer nochVerwendung einer speziellen Schaltfläche und eines Rahmenmenüs. Wenn Sie nicht jedes Mal zusätzliche Menüs aufrufen möchten, können Sie die Schaltflächen der entsprechenden Befehle direkt im Hauptfenster anzeigen. Auch hier ist es nicht sinnvoll, sich darauf zu konzentrieren, da das Ziehen der Schaltflächen und des Menüs, in dem sich diese Funktion befindet, je nach Änderung der Anwendung unterschiedlich ist.












