Im Moment ist ExcelPopularität ist nach Word an zweiter Stelle. Sie können auf einfache Weise eine Vielzahl wirtschaftlicher und statistischer Berechnungen für eine große Datenmenge durchführen. Zu diesem Zweck bietet es eine große Anzahl integrierter Funktionen, einschließlich Hilfsfunktionen. Einige von ihnen können Aktionen ausführen, auch über Datenarrays. Dazu gehört auch die Funktion "INDEX". In Excel wird es sowohl separat als auch mit "MATCH" verwendet, was weiter unten erläutert wird.

Beschreibung
Die Funktion "INDEX" in Excel gibt den Wert (Verweis auf den Wert) des Inhalts einer Zelle zurück, der durch die Zeilen- und Spaltennummern der Tabelle oder den benannten Bereich angegeben wird.
Die Syntax ist einfach und sieht folgendermaßen aus: INDEX (Array, Zeilennummer, Spaltennummer).
Diese Funktion kann auch mit arbeiteneinzelne Zeile oder einzelne Spalte. In diesem Fall wird nach Angabe eines eindimensionalen Arrays eine Zahl festgelegt. Es gibt die Zeilennummer an, wenn das Array eine Spalte ist und umgekehrt.
Die INDEX-Funktion in Excel gibt manchmal den Wert "#REF!" Zurück. Dies tritt am häufigsten auf, wenn die Zelle am Schnittpunkt der angegebenen Zeile und Spalte außerhalb des angegebenen Bereichs liegt.
Anwendungsbeispiele
Betrachten wir einige Fälle, in denen die Funktion "INDEX" in der Praxis verwendet wird.
Angenommen, Sie haben ein Array von 4Spalten und 4 Zeilen (siehe Tabelle). Wenn Sie den Ausdruck „= INDEX (B2: E5, 2, 3)“ (ohne Anführungszeichen) in eine der Tabellenzellen außerhalb des Bereichs A1: E5 eingeben und die Eingabetaste drücken, lautet die Antwort der Wert „Begonie“.
A | In der | C | D | E | |
1 | N / N. | 1 | 2 | 3 | 4 |
2 | 1 | Mohn | erhob sich | Jasmin | Kamille |
3 | 2 | Chrysantheme | Narzisse | Begonie | Hortensie |
4 | 3 | Tulpe | violett | Schneeglöckchen | Gladiole |
5 | 4 | Aster | Pion | Lilie | Nelke |
Wenn Sie wissen möchten, wie viele Schüler in Gruppe 2 eine "unbefriedigende" Note erhalten haben, geben Sie in die entsprechende Zelle den Ausdruck INDEX (C2: C5, 1) ein.
A | In der | C | D | E | |
1 | N / N. | Gruppe 1 | Gruppe 2 | Gruppe 3 | Gruppe 4 |
2 | "Ungenügend" | 5 | 4 | 2 | 4 |
3 | "zufriedenstellend" | 12 | 10 | 13 | 11 |
4 | "Gut" | 7 | 8 | 8 | 10 |
5 | "fein" | 1 | 3 | 5 | 4 |
"MATCH" -Funktion in Excel
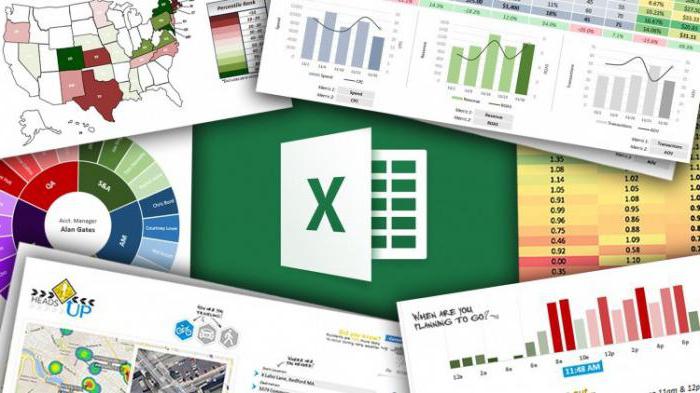
Beide obigen Beispiele funktionieren nichtmit großen Datenmengen. Tatsache ist, dass bei Verwendung der Funktion "INDEX" in Excel die Zeilen- und Spaltennummern nicht der Tabelle selbst, sondern des Datenarrays eingegeben werden müssen. Dies ist ziemlich schwierig, wenn eine große Anzahl von Elementen beteiligt ist. Eine weitere Excel-Funktion kann zur Lösung des Problems beitragen.
Betrachten Sie den Fall, in dem das Array aus einer einzelnen Zeichenfolge besteht.
A | In der | C | D | |
1 | Produkte | |||
2 | Gemüse | Obst | würzen | |
3 | Tomate | Birnen | Salz | |
4 | Gurken | Äpfel | Pfeffer | |
5 | Pfeffer | Orangen | Ingwer | |
6 | Karotte | Bananen | Zimt | |
Der Wertebereich ist in diesem Fall B3: B6.
Wählen Sie eine Zelle in einer anderen Zeile aus, z. B. D1.Geben Sie den Namen der Frucht ein, deren Position wir finden möchten, in diesem Fall "Orangen". Geben Sie in Zelle (E1), in die wir die Nummer der entsprechenden Zeile schreiben möchten, "= MATCH (D1; B3: B6; 0)" ein (siehe Tabelle). Infolgedessen erscheint dort die Nummer 3. Dies ist die Nummer im Bereich B3: B6 des Ausdrucks "Orangen".
A | In der | C | D | E | |
1 | Orangen | 3 | |||
2 | Gemüse | Obst | |||
3 | Tomate | Birnen | |||
4 | Kartoffeln | Äpfel | |||
5 | Karotte | Orangen | |||
6 | Pfeffer | Bananen |
Die letzte 0 bedeutet, dass Sie eine genaue Übereinstimmung mit dem Wert von D1 finden möchten.
So finden Sie alle Textwerte, die bestimmte Kriterien erfüllen
Wie oben gezeigt, die "MATCH" -Funktiongibt nur einen Wert zurück (den allerersten, d. h. den obersten). Aber was ist, wenn die Liste Wiederholungen enthält? In diesem Fall helfen Array-Formeln. Um sie zu verwenden, wählen Sie den gesamten Datenbereich aus und verwenden Sie die Tastenkombination "Strg + Umschalt + Eingabetaste". Ihre Berücksichtigung ist jedoch nicht Gegenstand dieses Artikels.

Funktion "INDEX" und "SEARCH" in Excel: Beispiele
Stellen Sie sich vor, Sie müssen aus genug auswählenein großes Array nur bestimmter Daten. Betrachten Sie der Einfachheit halber den Fall mit einer kleinen Anzahl von Elementen. Sie haben beispielsweise einen Bericht über den Fortschritt mehrerer Schülergruppen und ihre Noten. Angenommen, in Zelle H2 soll die Anzahl der Schüler angezeigt werden, die einen Fehler erhalten haben.
A | In der | C | D | E | F | D | X | F | |
1 | N / N. | GR. einer | GR. 2 | GR. 3 | GR. vier | GR. 2 | GR. vier | ||
2 | "Schlecht" | 5 | 3 | 1 | 2 | "Oud" | |||
3 | "Oud" | 14 | 10 | 14 | 12 | "fein" | |||
4 | "Gut" | 8 | 9 | 10 | 8 | ||||
5 | "fein" | 4 | 6 | 5 | 3 |
Verwenden Sie dazu am besten beideFunktionen. Um herauszufinden, was in H2 eingegeben werden muss, schauen wir uns zunächst den einfachsten Ausdruck an, der für diesen Zweck verwendet werden kann. Insbesondere kann der gewünschte Wert erhalten werden, indem in diese Zelle "= INDEX (A2: E5; 1; 2)" geschrieben wird. Hier haben wir die Variante aus den vorherigen Beispielen verwendet, als die Zeilen- und Spaltennummern manuell berechnet wurden. Unser Ziel ist es jedoch, diesen Prozess zu automatisieren. Schreiben Sie dazu anstelle von zwei und eins, die die gewünschte Zeile und Spalte angeben, die entsprechenden "SEARCH" -Funktionen in das Array, die diese Nummern ausgeben. Beachten Sie, dass wir nach dem Ausdruck "ud" in Zelle G2 und "gr" suchen. 2 "von H2. Außerdem möchten wir genaue Übereinstimmungen, sodass in beiden Fällen 0 als letztes, drittes Argument angegeben wird.
Dann sollten Sie anstelle von 1 in der Formel INDEX (A2: E5; 1; 2) schreiben: SEARCH (G2; A2: A5; 0) und anstelle von 2 - SEARCH (H2; A2: E2; 0).
Nach der Substitution haben wir: INDEX (A2: E5; SEARCH (G2; A2: A5; 0); SEARCH (H2; A2: E2; 0)). Durch Drücken der Eingabetaste haben wir in dieser Zelle den Wert "10".

So erweitern Sie die Wirkung der resultierenden Formel auf einen bestimmten Bereich
Wie Sie wissen, kann die Funktion "INDEX" in Excel seinBis zu einem bestimmten Bereich "gedehnt". Im obigen Beispiel sind dies alle 4 Zellen aus H2: J3. In diesem Zusammenhang ist es notwendig, herauszufinden, wie dies zu tun ist, indem durch "Strecken" dieser Formel nach rechts und unten die richtigen Werte erhalten werden.
Die Hauptschwierigkeit ist, dass das ArrayA2: E5 hat eine relative Adresse. Um dies zu beheben, sollten Sie es in absolut umwandeln. Dazu wird das Array als $ A $ 2: $ E $ 5 geschrieben. Das Gleiche sollte für beide integrierten Funktionen durchgeführt werden, dh sie sollten wie MATCH ($ G $ 2; $ A $ 2: $ A $ 5,0) und MATCH ($ H $ 2; A $ 2: $ E2,0).
Die endgültige Form der Formel lautet: INDEX ($ A $ 2: $ E $ 5; SEARCH ($ G $ 2; $ A $ 2: A $ 5; 0); SEARCH ($ H $ 2; $ A $) 2: $ E $ 2; 0)).
Als Ergebnis haben wir die unten gezeigte Tabelle
A | In der | C | D | E | F | D | X | F | |
1 | N / N. | GR. einer | GR. 2 | GR. 3 | GR. vier | GR. 2 | GR. vier | ||
2 | "Schlecht" | 5 | 3 | 1 | 2 | "Oud" | 10 | 12 | |
3 | "Oud" | 14 | 10 | 14 | 12 | "fein" | 6 | 3 | |
4 | "Gut" | 8 | 9 | 10 | 8 | ||||
5 | "fein" | 4 | 6 | 5 | 3 |
Um das richtige Ergebnis zu erhalten, benötigen SieStellen Sie sicher, dass die Textwerte korrekt geschrieben sind, einschließlich Tippfehlern und unnötigen Leerzeichen. Andernfalls werden sie vom Programm nicht gleich behandelt.

Jetzt wissen Sie, wie die Funktion verwendet wird"INDEX" in Excel. Beispiele für die gemeinsame Verwendung mit "POISKPOZ" sind Ihnen ebenfalls bekannt, und Sie können sie zur Lösung vieler praktischer Probleme korrekt anwenden.












