Fast jeder moderne BenutzerÜberlegen Sie, wie Sie einen Wiederherstellungspunkt für Windows 10 (und ältere Versionen) erstellen. Dieses Element ist für das Zurücksetzen des Betriebssystems von entscheidender Bedeutung. Ohne sie ist die Wiederherstellung von Windows nicht möglich. Und das ist ganz normal. Im Folgenden werden alle Funktionen zum Verwalten von Rollback-Elementen in Windows 10 beschrieben. Selbst ein Schüler kann sie verstehen!

Kurzbeschreibung
Wie können Sie die zuvor erwähnte Komponente beschreiben? Dies ist eine Art Markierung für den Status des Betriebssystems für ein bestimmtes Datum.
Der Benutzer sieht es beim Rollback der AktivierungWindows Mithilfe von Wiederherstellungspunkten kann der Benutzer das Betriebssystem (Einstellungen) auf den Status zum ausgewählten Datum zurücksetzen. Daran ist nichts Schwieriges. Wenn Sie das System zurücksetzen, bleiben Benutzerdateien in der Regel unberührt. Nur die Parameter und Einstellungen von Windows ändern sich.
Überlegen Sie, wie Sie einen Punkt machenWindows 10-Wiederherstellung sollte jeder. Andernfalls müssen Sie bei Systemfehlern und -störungen das System in den ursprünglichen, "sauberen" Zustand zurücksetzen. Dies ist nicht die beste Lösung.
Wege zu schaffen
Wie erstelle ich einen Wiederherstellungspunkt für Windows 10? Diese Frage hat mehrere Antworten. Immerhin funktioniert der Rollback-Dienst des Windows-Betriebssystems sehr gut. Was hat es damit zu tun?

Die Sache ist, dass der Benutzer auf die folgenden Szenarien stoßen kann:
- automatische Wege, um "Rückzugspunkte" zu erhalten;
- Selbsterschaffung relevanter Elemente.
In der Regel bei der Installation des BetriebssystemsDer Rollback-Dienst ist standardmäßig so konfiguriert, dass Rollback-Markierungen automatisch konfiguriert werden. Falls gewünscht, kann der Benutzer die Parameter für ihr Aussehen einstellen. Zum Beispiel, wenn Sie Windows oder einen bestimmten Zeitplan aktivieren. Aber dazu später mehr.
Über Autopunkte
Zunächst ein paar Worte darüber, unter welchen Umständen Wiederherstellungspunkte im Windows-Rollback-Dienst eigenständig angezeigt werden. Eine ähnliche Möglichkeit besteht in allen Versionen des Betriebssystems.
Sie müssen nicht darüber nachdenken, wie Sie einen Wiederherstellungspunkt für Windows 10 erstellen, wenn:
- Das nächste Programm oder der nächste Treiber ist auf dem Computer installiert.
- Updates wurden über Windows Update initialisiert.
- Ein Disk-Image wurde mit CompletePC erstellt.
In all diesen Situationen PunkteRestaurationen werden eigenständig erstellt. Wenn der Benutzer dies wünscht, kann er das automatische Erscheinungsbild der untersuchten Steuerelemente konfigurieren oder sie zu einem beliebigen Zeitpunkt vornehmen.

Beim Starten des Betriebssystems
Wie erstelle ich einen Windows 10-Systemwiederherstellungspunkt? Zunächst werden einige nicht standardmäßige Szenarien betrachtet.
Wir haben zum Beispiel die Aufgabe eingerichtet, die untersuchten Komponenten beim Start des Betriebssystems abzurufen. Es ist sehr bequem. Es ist nicht einfach, eine Idee in die Realität umzusetzen.
Die Anweisungen zum Erstellen von Windows 10-Wiederherstellungspunkten beim Starten des Betriebssystems lauten wie folgt:
- Klicken Sie mit der rechten Maustaste auf das Symbol "Dieser Computer".
- Gehen Sie zum Abschnitt "Eigenschaften".
- Öffnen Sie den Punkt "System".
- Klicken Sie auf die Zeile "Systemschutz".
- Wechseln Sie zur Registerkarte "Systemschutz". Dieser Eintrag wird im Fenster "Systemeigenschaften" angezeigt.
- Klicken Sie auf die Schaltfläche "Konfigurieren".
- Aktivieren Sie "Schutz aktivieren".
- Bewegen Sie den Schieberegler im Block "Speicherplatznutzung" zur gewünschten Markierung. Es gibt an, wie viel Speicherplatz der Benutzer für Wiederherstellungspunkte verwendet.
- Klicken Sie auf "OK".
- Öffne "Start" und schreibe in die Suchleiste regedit.
- Drücken Sie "Enter" auf der Tastatur.
- Gehen Sie zum linken Block des Fensters, das sich entlang des Pfads öffnet: Hkey_local_machinesoftwaremicrosoftwindows ntcurrentversionsystemrestore.
- Klicken Sie im freien Bereich rechts auf RMB.
- Wählen Sie "Parameter DWORD 32 Bit".
- Nennen Sie das Dokument systemrestorepointcreationfrequency.
- Doppelklicken Sie auf die Datei.
- Stellen Sie den Wert auf "0" und klicken Sie auf "OK".
- Öffnen Sie "Start" und geben Sie taskchd.msc in die Suchleiste ein.
- Zum entsprechenden Service gehen.
- Klicken Sie auf "Bibliothek" - "Aufgabe erstellen".
- Geben Sie der Aufgabe einen Namen und setzen Sie ein Häkchen neben "Für alle Benutzer" und "Mit den höchsten Rechten".
- Fügen Sie Windows 10 in den Abschnitt "Konfigurieren für" ein.
- Gehen Sie zur Registerkarte "Trigger".
- Klicken Sie auf die Schaltfläche "Erstellen".
- Markieren Sie "Bei der Anmeldung".
- Änderungen speichern
- Öffnen Sie Aktionen.
- Klicken Sie auf "Erstellen".
- Stellen Sie den Parameter "Programm ausführen" ein.
- Schreiben Sie im Skript wmic.exe.
- Fügen Sie im Feld "Argumente" Folgendes ein: / Namespace: \ rootdefault Path SystemRestore Rufen Sie CreateRestorePoint "Automatic Restore Point", 100, 7 auf.
- Gehen Sie zu den "AGB".
- Deaktivieren Sie das Kontrollkästchen "Nur mit Netzstrom betreiben".
- Klicken Sie auf die Schaltfläche "OK".
Das ist alles.Jetzt ist klar, wie Sie einen Wiederherstellungspunkt für Windows 10 erstellen. Genauer gesagt, wie kann ich die automatische Erstellung dieser Elemente beim Start des Betriebssystems einrichten. Das ist aber noch nicht alles.

Geplant
Sie können die Erstellung von Windows-Rollback-Punkten nach einem Zeitplan konfigurieren. Das ist nicht so schwer. Vor allem, wenn Sie die Anweisungen befolgen.
Wie erstelle ich einen Wiederherstellungspunkt in Windows 10 nach einem Zeitplan? Es wird benötigt:
- Wiederholen Sie die in den Absätzen 1-24 des vorherigen Handbuchs beschriebenen Schritte.
- Setzen Sie im Abschnitt "Task starten" den Wert auf "Geplant".
- Wählen Sie die Häufigkeit der Operation.
- Klicken Sie auf "OK".
- Wiederholen Sie 27-34 von der vorherigen Anweisung.
Das ist alles.Jetzt werden im Betriebssystem nicht nur unter bestimmten Bedingungen, sondern auch gemäß dem festgelegten Zeitplan automatisch „Rollback“ -Markierungen erstellt. Die Hauptsache ist, dass zum Zeitpunkt der Operation der Computer eingeschaltet war. Andernfalls kann Windows keinen Rollback-Punkt erstellen.
Mit seinen eigenen Händen
Nun ist es Zeit, das einfachste Szenario zu betrachten. Wie erstelle ich manuell einen Windows 10-Wiederherstellungspunkt?
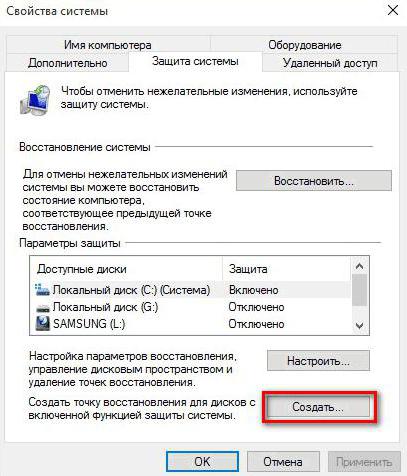
Es ist leicht zu erraten, dass ein solches Szenario das einfachste ist. Dies bedeutet nicht, dass Sie mit einem Taskplaner oder mit dem PC-Registrierungseditor arbeiten.
Es ist notwendig, wie folgt vorzugehen:
- Wiederholen Sie die Schritte 1 bis 5 der ersten Anweisung.
- Klicken Sie auf die Schaltfläche "Erstellen ...".
- Nennen Sie den Wiederherstellungspunkt.
- Klicken Sie auf "Erstellen".
- Warte
- Klicken Sie auf die Schaltfläche "Fertig stellen".
Nach den durchgeführten Aktionen im ServiceWiederherstellungs "Windows" wird der erstellte Rollback-Punkt angezeigt. Ein ähnliches Szenario wird in der Praxis nicht sehr oft verwendet, es tritt jedoch auf. In jedem Fall stellten wir uns die Frage, wie ein Wiederherstellungspunkt für Windows 10 erstellt werden kann.
Löschen
Als nächstes betrachten wir die Entfernung undVerwendung der untersuchten Komponente des Betriebssystems. In der Regel werden Wiederherstellungspunkte unabhängig voneinander bereinigt, und alte Punkte werden gelöscht, sobald das Limit des ihnen zugewiesenen Speicherplatzes erschöpft ist. Sie können sie jedoch manuell entfernen.
Dies erfordert:
- Klicken Sie auf Laufwerk C auf RMB (die Standarddaten werden darauf gespeichert).
- Wählen Sie "Eigenschaften".
- Gehen Sie zu "Allgemein" - "Datenträgerbereinigung".
- Klicken Sie auf "Systemdateien löschen".
- Gehen Sie zu "Erweitert".
- Klicken Sie im Bereich "Wiederherstellung" auf die Schaltfläche "Löschen ...".
Nach den im Betriebssystem ausgeführten Aktionen werden alle Wiederherstellungspunkte mit Ausnahme des letzten gelöscht. Man kann es aber auch loswerden.
Volle Reinigung
Wir haben herausgefunden, wie Wiederherstellungspunkte in Windows 10 erstellt werden. Die zuvor aufgeführten Anweisungen funktionieren zu 100%. Wie kann ich Wiederherstellungspunkte vollständig entfernen?
Es ist notwendig:
- Führen Sie die in den Absätzen 1-5 der ersten Anweisung beschriebenen Aktionen aus.
- Klicken Sie auf die Schaltfläche "Konfigurieren".
- Klicken Sie auf das Steuerelement "Löschen ...".
Fertig Nachdem der Vorgang abgeschlossen ist, muss nur noch auf "OK" geklickt werden.
Erholung
Die Beantwortung der Frage, wie ein Wiederherstellungspunkt für Windows 10 erstellt werden kann, ist natürlich nur die halbe Miete. Früher oder später muss dieses Element verwendet werden. Aber wie?

Das Rollback des Systems sieht wie folgt aus:
- Gehen Sie zur "Systemsteuerung".
- Gehen Sie zu "Wiederherstellung" - "Systemwiederherstellung starten".
- Klicken Sie auf "Weiter".
- Wählen Sie einen Rollback-Punkt.
- Bestätigen Sie den Vorgang.
Es bleibt nur zu warten, bis der Vorgang abgeschlossen ist. Nach der Wiederherstellung wird der Computer automatisch neu gestartet. Es sollte so sein.
Wir haben die grundlegenden Methoden zum Erstellen von Rollback-Punkten sowie zum Bearbeiten und Verwenden dieser Punkte kennengelernt. Jetzt wird auch ein Anfänger mit den Aufgaben fertig.










