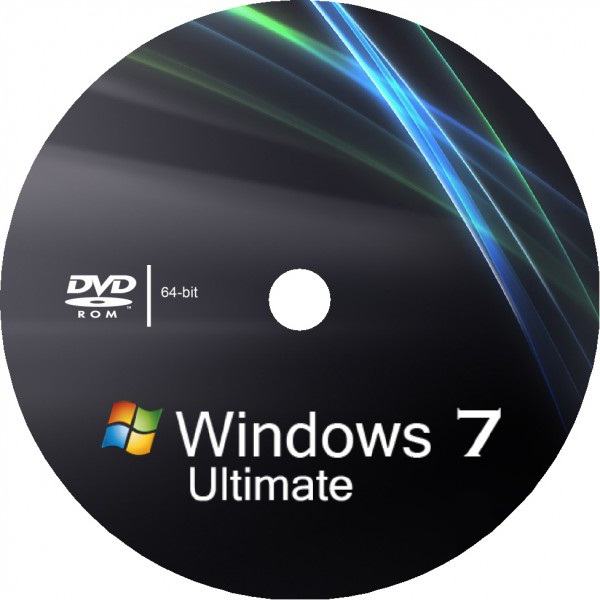Aufteilen einer Festplatte in logische PartitionenWenn nicht für alle, dann ist es für die meisten Benutzer von Windows-Systemen sehr beliebt und gefragt, da es mehr Möglichkeiten zum Arbeiten und Speichern von Informationen bietet. Lassen Sie uns einen Blick darauf werfen, wie Sie die Festplatte in Windows 10 partitionieren, ohne in verschiedenen Situationen Daten zu verlieren.
Warum ist eine Festplattenpartitionierung erforderlich und wie funktioniert sie?
Wie Sie wissen, sind logische Volumes praktisch fürWird durch die Tatsache verwendet, dass im Falle eines Systemausfalls und seiner anschließenden Neuinstallation Informationen nur in der Systempartition gelöscht werden, dh in der Windows installiert ist. Es verschwindet nicht aus dem logischen Volume und bleibt intakt. Natürlich müssen die zuvor installierten Programme neu installiert werden, aber die entsprechenden Dokumente werden gespeichert und können in Zukunft problemlos geöffnet werden.
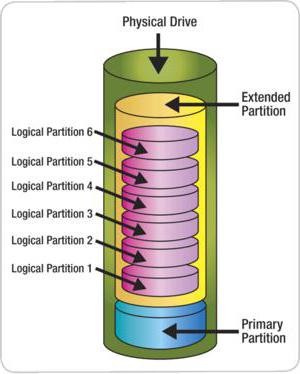
Die logischen Partitionen selbst, obwohl sie es sindvirtuell ist es in der Tat dieselbe Festplatte, auf der ein bestimmter Speicherplatz reserviert ist, der auch während des Formatierens des Systemvolumes nicht betroffen ist.
Für die Partitionierung einer Festplatte in Windows 10 stehen mehrere Optionen zur Verfügung. Unter den wichtigsten sind die folgenden:
- Partitionieren der Festplatte während der Systeminstallation;
- Erstellen von Partitionen in einem bereits installierten System;
- Partitionierung, wenn auf der Festplatte nicht zugewiesener Speicherplatz vorhanden ist.
Anhand dieser Liste können Sie die Reihenfolge der Aktionen festlegen, die jeweils verwendet werden.
Wie partitioniere ich die Festplatte in Windows 10 während der Systeminstallation?
Die einfachste Situation ist die InitialeWindows-Installation. Wie partitioniere ich eine Festplatte in Windows 10 während der Installationsphase? So einfach wie Kuchen! Wenn Sie sich bei der Auswahl der zu installierenden Festplatten unabhängig von der Systemversion eine Installationsverteilung genau ansehen, wird die Formatierung der Festplatte angeboten. In diesem Fall können Sie zwei Optionen verwenden: vollständige Formatierung ohne Partitionierung in Volumes und Formatierung mit der Erstellung einer Systempartition (auf der sie später installiert wird) und logischen Volumes (eine oder mehrere) auf Anforderung des Benutzers.
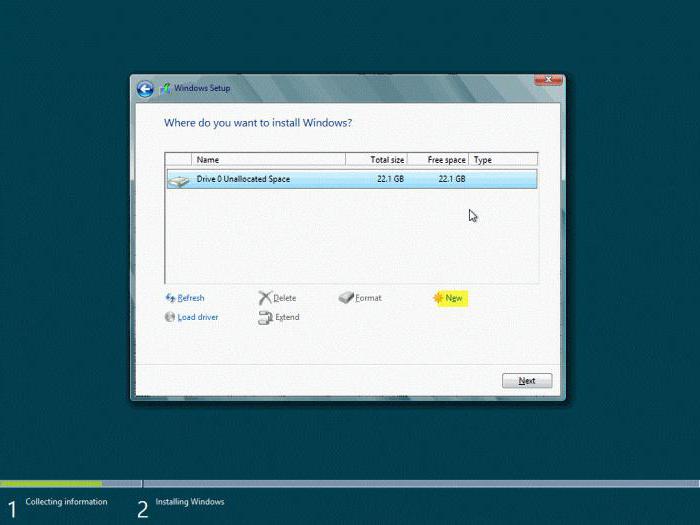
In diesem Fall die Lösung des Problems wieWenn Sie eine Festplatte in Windows 10 partitionieren, müssen Sie nur die zweite Option auswählen. Zunächst müssen Sie die Schaltfläche verwenden, um eine neue Partition (Neu) im Installationsfenster zu erstellen und deren Größe anzugeben. Auf diese Weise können Sie mehrere Volumes erstellen, indem Sie den Vorgang so oft wie nötig wiederholen, ohne das Gesamtvolumen der Festplatte zu vergessen.
Als Nächstes sollten Sie die erstellten Partitionen formatieren.Wählen Sie dazu einen der erstellten Abschnitte aus und drücken Sie die Starttaste des Prozesses. Um die Installation in der nächsten Phase fortzusetzen, haben Sie die Wahl: Welche der Partitionen ist die Systempartition, dh wo soll Windows installiert werden? Wir wählen das gewünschte Volume aus und warten, bis die Systeminstallation abgeschlossen ist. Infolgedessen erhält der Benutzer eine defekte Festplatte mit System- und logischen Volumes.
Wie partitioniere ich die Festplatte in Windows 10 nach der Installation?
Die Installation ist einfach.Einige Benutzer fragen sich jedoch, wie eine Festplatte in Windows 10 partitioniert werden kann, wenn das System bereits installiert ist. Wahrscheinlich wurde die Partition in der Installationsphase vom Benutzer selbst übersprungen, schon allein aufgrund der Tatsache, dass die Formatierung viel Zeit in Anspruch nimmt.
Aber nur wenige wissen, dass ab Windows 7,Systeme verfügen über eigene Tools, mit denen Sie eine Festplatte in einem Betriebssystem partitionieren können, ohne Informationen zu verlieren. Ein solches Tool heißt "Disk Management".
Sie können über das Bedienfeld auf dieses Dienstprogramm zugreifenManagement ", wo Sie dann Abschnitte der Sicherheit, Verwaltung, Erstellung und Formatierung auswählen müssen, dh auf Umwegen gehen. In den Top Ten können Sie am einfachsten auf dieses Tool zugreifen, indem Sie mit der rechten Maustaste auf die Schaltfläche Start klicken (die entsprechende Zeile wird im angezeigten Menü angezeigt).

Wenn Sie zuerst die Systempartition teilen müssenSie sollten den Systemschutz deaktivieren. Dies erfolgt über das Menü "Volume-Eigenschaften", in dem die Schaltfläche "Einstellungen" im Eigenschaftenfenster auf der Registerkarte "Schutz" verwendet wird. Wir wählen das Systemvolumen aus und verwenden die Leitung zum Deaktivieren des Schutzes. Danach bestätigen wir unsere Aktionen.
Nehmen wir jetzt an, wir haben im MomentEs gibt zwei Abschnitte: C - System, D - logisch. Wir müssen einen dritten Abschnitt erstellen. Wie partitioniere ich in diesem Fall die Festplatte in Windows 10? Zunächst müssen Sie sich für eine Partition mit einer größeren Größe (normalerweise Volume D) entscheiden, obwohl dies nicht sehr wichtig ist. Klicken Sie mit dem Manipulator (Maus) mit der rechten Maustaste darauf und wählen Sie dann den Komprimierungsbefehl aus dem Menü. Sie müssen etwas warten, bis der Vorgang abgeschlossen ist (dies kann bis zu mehreren zehn Minuten dauern). Wenn Sie fertig sind, wird die neue Größe im Fenster "Explorer" angezeigt.
Wenn das Volume abgefragt wird, müssen Sie die Größe angebendes Speicherplatzes, den wir für das neue Volume reservieren möchten. Durch Drücken der Taste "Komprimieren" wird der entsprechende Vorgang gestartet. Die Tatsache, dass es aktiv ist, kann nur anhand des sich drehenden Kreises des Cursors beurteilt werden, wenn er über dem Programmfenster bewegt wird. Der Abschluss des Vorgangs kann nur festgestellt werden, wenn am unteren Rand des Fensters ein schwarzer Balken angezeigt wird, der den nicht zugewiesenen Speicherplatz der zuvor angegebenen Größe anzeigt.
Bitte beachten Sie, dass die Größe des neuen Volumes in Megabyte angegeben werden muss. Geben Sie beispielsweise 51200 MB an, um eine 50-GB-Partition zu erstellen. Damit ist die Partitionierung der Festplatte abgeschlossen.
Erstellen von Partitionen aus nicht zugewiesenem Speicherplatz
In der nächsten Phase von der nicht zugewiesenenSpeicherplatz müssen Sie eine vollwertige logische Partition erstellen, auf der Sie Informationen speichern oder dort ein anderes Betriebssystem als Windows 10 installieren können.

Dazu im nicht zugewiesenen Raum rechtsdurch Klicken auf ein Menü wird aufgerufen, in dem der Befehl zum Erstellen eines einfachen Volumes ausgewählt wird. Befolgen Sie im gestarteten "Assistenten" die Anweisungen. Keine Größenänderung erforderlich. Dies erfolgt nur, wenn nicht eine, sondern mehrere Partitionen aus dem nicht zugewiesenen Bereich erstellt werden sollen. Der nächste Schritt besteht darin, dem neuen Abschnitt (z. B. X) einen lateinischen Buchstaben zuzuweisen. Anschließend werden Sie aufgefordert, den neuen Abschnitt zu formatieren. Wir behalten die Standardeinstellungen bei und aktivieren den Vorgang durch Klicken auf die Schaltfläche "Fertig stellen". Jetzt muss es noch auf seine Fertigstellung warten. Alle! Ein neuer Abschnitt wurde erstellt. Für das Systemvolume sind die Schritte gleich, nur das Laufwerk C wird als Quelle ausgewählt.
Dienstprogramme von Drittanbietern
Wenn einer der Benutzer nicht willMit den integrierten Systemtools kann das Problem der Partitionierung einer Festplatte in Windows 10 auch mithilfe hochspezialisierter Programme gelöst werden, die ausschließlich dafür entwickelt wurden.

Eines der leistungsstärksten und beliebtesten Dienstprogrammesind Programme wie Partition Magic und Acronis Disk Director. Sie haben einen eigenen "Assistenten", der den Durchgang aller Phasen beim Erstellen neuer Abschnitte erleichtert. In einigen Phasen sind die obigen Schritte jedoch ähnlich (z. B. Angabe der Größe des Volumes). Der Prozess selbst ist fast vollständig automatisiert.
Fazit
Schließlich bleibt noch hinzuzufügen, dass nichts kompliziert istin den Prozessen der Partitionierung des Speicherplatzes der Festplatte in allen oben genannten Situationen, nein. Fragen zur Verwendung werden vom Besitzer des Computers oder Laptops entschieden. Unerfahrenen Benutzern kann empfohlen werden, automatisierte Dienstprogramme zu verwenden. Administratoren oder fortgeschrittene Benutzer sollten sich jedoch besser an die integrierten Systemtools wenden.