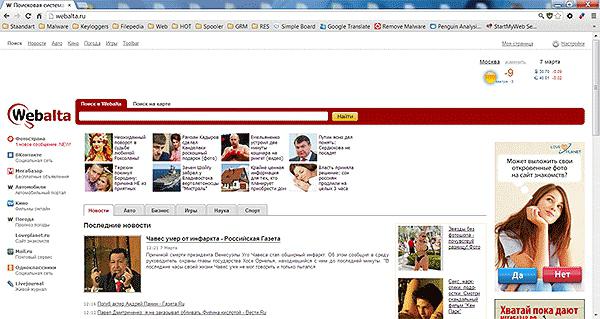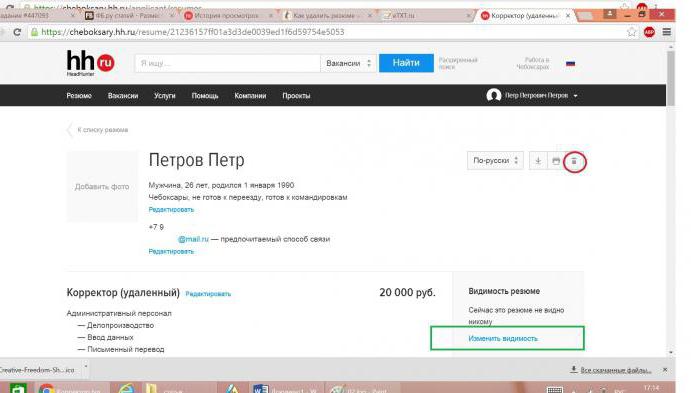Menschen, die viel Zeit für sich verbringenWenn Sie die heruntergeladene Anwendung nicht mehr benötigen, sollten Sie sie möglicherweise entfernen. Leider ist das nicht immer einfach.

Dieser Artikel beschreibt das EntfernenMedia Geth. Natürlich gehört dieses Programm nicht zu den schwer zu entfernenden Programmen, aber viele haben immer noch Schwierigkeiten in diesem Prozess. Glücklicherweise gibt es im Windows-Betriebssystem keine, sondern viele Möglichkeiten, um Programme zu deinstallieren. Der Artikel wird in drei Teile zerlegt, sie sind gleichzeitig ähnlich und unterscheiden sich gleichzeitig radikal.
So öffnen Sie den Stammordner des Programms
Vor der Geschichte, wie man Media Geth entfernt,Es muss erwähnt werden, wie der Stammordner dieses Programms geöffnet wird. Dies ist erforderlich, da die erste in diesem Artikel vorgestellte Methode Zugriff auf die Dateien erfordert und viele nicht wissen, wie sie darauf zugreifen können.
In "Windows" wird "Media Geth" normalerweise auf dem Laufwerk C installiert. In diesem Fall haben Sie jedoch kein anderes Verzeichnis angegeben. Berücksichtigen Sie alle Möglichkeiten, um auf diesen Ordner zuzugreifen.
Öffnen Sie über die Verknüpfung und das "Start" -Menü
Beginnen wir mit dem einfachsten - Öffnen über eine Verknüpfungdas Programm. Diese Methode eignet sich nicht nur für MediaGet, sondern auch für alle anderen Programme. Wenn nach der Installation eine Verknüpfung auf Ihrem Desktop verbleibt, können Sie leicht zum Anwendungsverzeichnis gelangen, zu dem sie gehört. Dazu müssen Sie:
- Klicken Sie mit der rechten Maustaste auf die Programmverknüpfung.
- Wählen Sie im Menü "File Location".
Danach wird der Ordner, den wir benötigen, dh der Stammordner, sofort geöffnet.
Es kann aber sein, dass nach der InstallationDie Programmverknüpfung befindet sich nicht auf dem Desktop (Sie haben das entsprechende Häkchen bei der Installation nicht gesetzt oder gelöscht). Dann gelangen Sie über das "Start" -Menü in das Anwendungsverzeichnis. Dazu benötigen Sie:
- Öffnen Sie das Startmenü.
- Wählen Sie "Alle Programme".
- In der Liste finden Sie MediaGet.
- Klicken Sie mit der rechten Maustaste darauf.
- Wählen Sie "Dateispeicherort".
Das ist alles, wie oben erwähnt, das ist das Besteeinfache Möglichkeit, den Stammordner des Programms zu finden. Was tun, wenn weder der Desktop noch das Startmenü das notwendige Objekt hat? Verzweifeln Sie nicht, das MediaGet-Verzeichnis kann auf andere Weise gefunden werden.
Durch versteckte Ordner öffnen
Wenn Sie ein Programm installierenEs wurden keine Anpassungen vorgenommen, dann ist Ihr Programm auf Laufwerk C installiert. Jetzt wissen Sie genau, wo MediaGet 2 stand und wie Sie dorthin gelangen. Aber vorher ist es eine kleine Bemerkung wert. Tatsache ist, dass die "Media Get" -Version der neuen Assembly etwas anders installiert ist - in einem versteckten Ordner. Um zum Stammordner des Programms zu gelangen, müssen Sie diesen versteckten Ordner öffnen. Um jedoch keine unnötigen Manipulationen durchzuführen, suchen Sie zunächst nach MediaGet 2 in Program Files, das sich auf Laufwerk C befindet. Wenn es dort nicht gefunden wurde, gehen Sie wie folgt vor:
- Melden Sie sich in der Systemsteuerung an. Öffnen Sie dazu das Menü "Start" und klicken Sie in der Seitenleiste auf die gleichnamige Beschriftung.
- Suchen Sie in dem sich öffnenden Fenster den Eintrag "Ordneroptionen" und geben Sie ihn ein.
- Ein weiteres Fenster wird angezeigt. Dort müssen Sie sofort auf die Registerkarte "Ansicht" gehen.
- Suchen Sie im Bereich "Erweiterte Einstellungen" in der Liste den Eintrag "Versteckte Dateien und Ordner". Aktivieren Sie das Kontrollkästchen neben "Alle Dateien, Ordner und Laufwerke anzeigen".
- Klicken Sie auf "Übernehmen" und schließen Sie alle Fenster.
Sie haben es gerade so gemacht, dass die Ordner, in denen das Programm installiert ist, sichtbar werden. Nun können Sie zu den Dateien gelangen. Dafür brauchen Sie:
- Gehen Sie zum "Explorer", öffnen Sie also die Verknüpfung "Arbeitsplatz".
- Gehen Sie zu "Local Disk (C :)".
- Öffnen Sie anschließend den Ordner "Benutzer".
- Wählen Sie den Ordner mit Ihrem Namen, der bei der Windows-Registrierung angegeben wurde.
- Suchen und öffnen Sie den AppData-Ordner. Sie war bis dahin unsichtbar, ihre Transparenz zeugt davon.
- Öffnen Sie darin den lokalen Ordner.
Jetzt bist du da, wo du es brauchst. Sie müssen zum MediaGet 2-Ordner wechseln - dies ist der eigentliche Root-Ordner des Programms.
Deinstallation über das Deinstallationsprogramm
Jetzt werden wir verstehen, wie man den "Media Geth" entfernt.Die Verwendung des Deinstallationsprogramms ist genau die Art, in der der Stammordner des Programms gesucht werden muss. Da Sie bereits wissen, wo er sich befindet, können Sie ihn problemlos verwenden.
Im Stammordner müssen Sie die Datei unter findenname mediaget-uninstaller. Diese Datei hilft beim Entfernen des Programms. Wenn Sie es öffnen, werden Sie sofort gefragt: "Möchten Sie MediaGet wirklich entfernen?" Wenn Sie auf die Schaltfläche "Ja" klicken, werden das Programm und alle dazugehörigen Komponenten für immer von Ihrer Festplatte gelöscht. Andernfalls wird die Aktion abgebrochen.

Это был первый способ, как удалить "Медиа Гет" с Computer, aber nicht der letzte. Es ist ziemlich einfach, wenn Sie wissen, wo Sie den Stammordner des Programms finden, aber wenn Sie Ihr Bestes versucht haben, um es zu finden, und Sie nicht erfolgreich waren, dann ist die zweite Methode für Sie.
Deinstallation über "Programme und Funktionen"
Lassen Sie uns nun darüber sprechen, wie Sie Media Get mit Standard-Windows-Tools entfernen. Diese Methode kann auch zum Entfernen anderer Programme verwendet werden.
Zunächst müssen Sie sich unter "Programme und Funktionen" befinden, um dies zu tun.
- Rufen Sie die "Systemsteuerung" auf.
- Suchen und öffnen Sie in der Liste die "Programme und Funktionen".
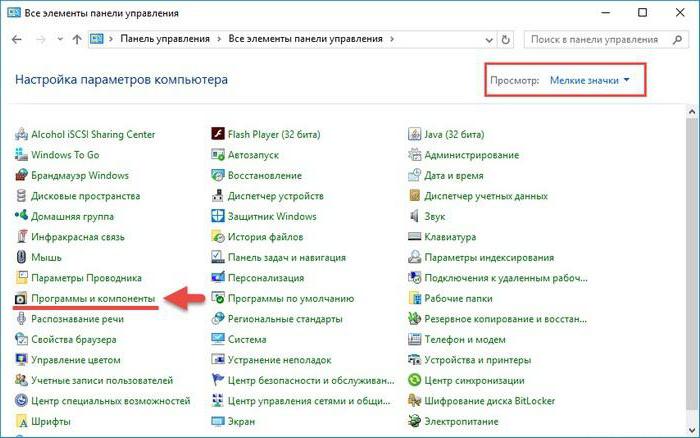
Hier ist alles ziemlich einfach, aber wenn Sie plötzlich nichtEs stellte sich heraus, dass dieses Dienstprogramm auf diese Weise gefunden wurde. Dann können Sie den folgenden Ausdruck in die Adressleiste des Explorers schreiben: "Control PanelAlle Elemente des Kontrollfelds" Programme und Komponenten ".
Suchen Sie in den Programmen und Komponenten den Namen der gewünschten Anwendung und klicken Sie oben im Bedienfeld auf "Löschen". Nachdem Sie Ihrer Entscheidung zugestimmt haben, wird das Programm vollständig verschwinden.
Deinstallationsprogramm Deinstallationsprogramm
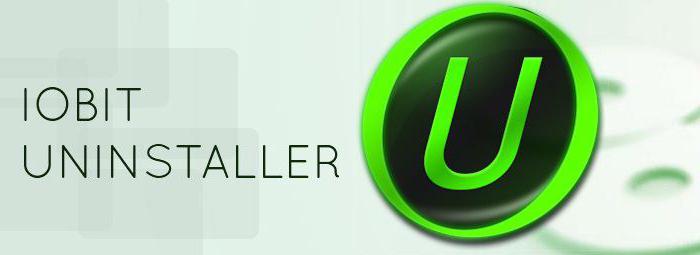
Jetzt ist es Zeit, über Letzteres zu sprechenSo entfernen Sie Media Get von Ihrem Computer. Dies gilt, wenn in den „Programmen und Komponenten“ kein MediaGet vorhanden ist, Sie jedoch sicher sind, dass es sich auf dem Computer befindet.
Sie müssen das Unistaller-Programm von herunterladeniObit Unternehmen. Nach dem Installieren und Öffnen sehen Sie etwas, das den Programmen und Komponenten ähnelt. Genau das ist es. Es gibt eine Liste von Programmen. Um eines davon zu entfernen, müssen Sie es auswählen und auf die Schaltfläche "Löschen" klicken.

Möglicherweise gibt es eine Frage, was dannDiese Methode unterscheidet sich von der vorherigen. Im Allgemeinen nichts, aber es kann durchaus sein, dass MediaGet in den "Programmen und Komponenten" nicht sichtbar ist und dieses Programm es auf jeden Fall erkennt.