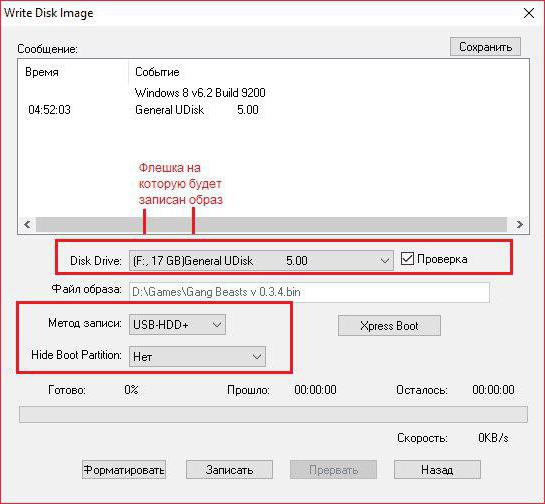Многие люди периодически обновляют свою Betriebssystem (OS). Dies wird am häufigsten von Windows-Benutzern durchgeführt. Das liegt an vielen Dingen, aber jetzt nicht daran. In diesem Artikel wird erläutert, wie Windows 10 auf ein USB-Flash-Laufwerk geschrieben wird und warum dies erforderlich ist. Jeder, der mit den Betriebssystemen und ihrer Arbeit ein wenig vertraut ist, versteht, dass Sie nicht einfach ein Windows-Image herunterladen und das vorherige Betriebssystem mit zwei Klicks durch ein neues ersetzen können. Es ist notwendig, eine Reihe von Manipulationen durchzuführen.

Warum das Bild auf einen USB-Stick brennen?
Brennen Sie zum Installieren von Windows 10 die ISO aufEin Flash-Laufwerk ist ein Muss. Das Flash-Laufwerk, auf dem das Betriebssystem-Image aufgezeichnet ist, wird übrigens als bootfähig bezeichnet. Ebenso ist eine Disc (CD / DVD) eine bootfähige Disc. Dies ist erforderlich, da die Installation selbst über das BIOS erfolgt. Andernfalls sieht der Computer das aufgenommene Bild einfach nicht.
Natürlich gibt es eine Nicht-BIOS-Installationsoption.aber direkt von dem bereits installierten Windows, aber diese Methode ist in sehr seltenen Fällen möglich, so dass es in dem Artikel nicht berücksichtigt wird. Schließlich ist es besser zu wissen, wie ein Image auf ein USB-Flash-Laufwerk geschrieben und dann über das BIOS installiert wird. Diese Methode ist sozusagen universell.
Es ist bemerkenswert, dass die Frage im Geiste „wieein Windows 10-Image auf ein USB-Flash-Laufwerk schreiben? “ Es kann mehrere Antworten geben. Und das bedeutet nicht, dass einige von ihnen falsch sind. Es gibt einfach verschiedene Programme, mit denen Sie aufnehmen können. Die Benutzeroberfläche für jedes von ihnen ist unterschiedlich, und die Aufnahmemethode ist nicht ähnlich. Daher werden wir jetzt jedes Programm Schritt für Schritt einzeln betrachten.
Vorbereitungsphase
Bevor Sie Windows 10 auf ein USB-Flash-Laufwerk brennen,es ist notwendig, es zunächst vorzubereiten. Zunächst möchte ich klarstellen, dass die Flash-Karte mehr Platz als das ISO-Image des Betriebssystems enthalten sollte. Wenn Sie also feststellen, dass das Image 3,5 GB groß ist, muss das USB-Flash-Laufwerk idealerweise 4 GB groß sein. Dies ist notwendig, da das Programm das Bild nicht nur entpackt, sondern auch mit den erforderlichen Dateien ergänzt.
Es gibt zwei Versionen von Windows 10, 32 und 64-Bit.Das erste wiegt meistens etwa 3,5 GB, daher eignet sich ein 4-GB-Flash-Laufwerk für die Arbeit damit. Die 64-Bit-Version benötigt mehr als 4 GB Speicherplatz. Zum Schreiben benötigen Sie ein Flash-Laufwerk mit 8 GB oder mehr.
Da Sie Windows brennen möchten, müssen Sie es zuerst auf Ihren Computer herunterladen. Es ist wichtig, dass Sie das ISO-Format herunterladen, da die entpackten Daten nicht beschreibbar sind.

Sie müssen auch einen Bericht erstellen, der vor dem Aufzeichnen eines Flash-Laufwerks immer formatiert ist. Wenn Sie wichtige Materialien darauf haben, erstellen Sie Sicherungskopien.
Aufnahme mit Rufus
Zunächst betrachten wir den einfachsten, verständlichsten und kostengünstigsten Weg, nämlich das Aufzeichnen eines Betriebssystem-Images mit dem Rufus-Programm.
Das Programm kann von der offiziellen Website in übernommen werdenZum Zeitpunkt dieses Schreibens ist die neueste Version Rufus 2.11. Dieses Programm ist zumindest wegen seiner Mobilität gut. Es funktioniert ohne Internetzugang, wiegt ca. 1 MB und muss nicht installiert werden.

Wenn Sie das Programm ausführen, sehen Sie die Benutzeroberfläche. Es enthält keine unnötigen Informationen und bietet die Möglichkeit, die Vorgänge auszuführen, die direkt zur Bildaufzeichnung führen. Hier ist also der Aktionsalgorithmus:
Wir wählen das heruntergeladene Bild aus. Dazu müssen Sie auf das Festplattensymbol klicken. Es befindet sich im rechten Teil des Fensters gegenüber der Aufschrift "Bootfähige Festplatte erstellen". Suchen Sie im angezeigten Fenster das ISO-Image und klicken Sie auf die Schaltfläche "Öffnen".
Gerät auswählen. Zu diesem Zeitpunkt müssen Sie ein USB-Flash-Laufwerk anschließen. In der Spalte "Gerät" in der Dropdown-Liste müssen Sie den Namen Ihres Flash-Laufwerks auswählen.
Wir wählen das Partitionsschema und den Typ der Systemschnittstelle aus. Wählen Sie hier in der gleichnamigen Spalte in der Dropdown-Liste "MBR für Computer mit BIOS oder UEFI".
Wir wählen das Dateisystem aus. Da wir Windows 10 installieren werden, wählen wir NTFS. Wählen Sie unter Linux FAT32 aus.
Klicken Sie auf "Start".
Das ist alles, nachdem die Aufnahme erscheint, erscheint die Aufschrift: "Fertig". Sie können das Programm sicher schließen und mit der Installation von Windows fortfahren.
Aufnahme mit UltraISO
Rufus - dies war die erste Option zum SchreibenWindows 10 auf ein USB-Flash-Laufwerk. UltraISO ist ein komplizierteres Programm, aber wenn Sie wissen, was zu tun ist, können Sie in kürzester Zeit aufnehmen. Dieses Programm ist beliebter als das vorherige und nicht, weil es besser für Aufnahmen geeignet ist, sondern einfach wegen seiner Vielseitigkeit. Mit UltraISO können Sie nicht nur bootfähige USB-Laufwerke erstellen, sondern auch vieles mehr. Aus diesem Grund ist seine Schnittstelle voller verschiedener Informationen. Jetzt werden wir herausfinden, wie Sie mit UltraISO auf ein bootfähiges Windows 10-USB-Flash-Laufwerk schreiben.

Nachdem Sie das Programm heruntergeladen und auf Ihrem Computer installiert haben, müssen Sie es ausführen. Als nächstes benötigen Sie:
Wählen Sie im horizontalen Menü "Datei" und klicken Sie in der Liste auf die Aufschrift "Öffnen". In dem Fenster, das wie im Rufus-Programm angezeigt wird, müssen Sie den Weg zum zuvor heruntergeladenen Bild ebnen. Klicken Sie auf "Öffnen".
Klicken Sie im horizontalen Menü erneut auf das Element "Booten" und dann auf "Image der Festplatte brennen ...". Dies öffnet ein neues Fenster.
Im Fenster müssen Sie zunächst Ihr USB-Flash-Laufwerk auswählen. Dies erfolgt in der Spalte DiskDrive.
Wenn Sie das Flash-Laufwerk nicht formatiert haben, müssen Sie dazu auf "Formatieren" klicken.
Jetzt können Sie sicher auf die Schaltfläche "Brennen" klicken. Wenn Sie um Erlaubnis zum Ausführen dieser Aufgabe gebeten werden, klicken Sie auf Ja.
Nach dem Klicken beginnt die Aufnahme. Nach Abschluss des Vorgangs können Sie das Programm beenden und Manipulationen zur Installation von Windows 10 durchführen. Jetzt wissen Sie, wie Sie Windows 10 mit UltraISO auf ein USB-Flash-Laufwerk brennen.
Aufnahme mit USB / DVD Download Tool
Das dritte Programm heißt USB / DVDDownloadTool. Es ist bemerkenswert, weil es direkt von Microsoft entwickelt wurde und zum Erfassen eines Windows-Images entwickelt wurde.

Der Hauptvorteil dieses Programms kann in seiner Benutzerfreundlichkeit liegen. Jetzt werden wir alles im Detail analysieren.
Klicken Sie nach dem Start des Programms auf die Schaltfläche Durchsuchen. Im angezeigten Fenster müssen Sie einen Pfad zum Betriebssystem-Image erstellen. Weiter klicken.
Der zweite Schritt ist die Auswahl des Laufwerkstyps. Da wir auf ein USB-Flash-Laufwerk schreiben, wählen wir USB-Gerät.
In der dritten Phase müssen Sie ein USB-Flash-Laufwerk auswählen. Sobald Sie es ausgewählt haben, klicken Sie auf Kopieren.
Nach den durchgeführten Manipulationen wird ein Fenster in angezeigtDie Formatierung muss bestätigt werden. Klicken Sie auf "Ja". Sobald das Flash-Laufwerk formatiert ist, beginnt die Aufnahme. Nach Abschluss können Sie das Betriebssystem über das USB-Flash-Laufwerk installieren.
Was ist als nächstes zu tun?
Wir haben herausgefunden, wie Windows 10 auf ein USB-Flash-Laufwerk geschrieben wird. Lassen Sie uns nun diskutieren, was mit einem USB-Flash-Laufwerk zu tun ist. Da es in diesem Artikel überhaupt nicht darum geht, wird dieses Thema indirekt angesprochen.
Tatsache ist, dass ein bootfähiges USB-Flash-Laufwerk erstellt wirdnotwendig für die spätere Installation des Betriebssystems über das BIOS. Nachdem das Flash-Laufwerk registriert wurde, können Sie es nicht mehr herausholen, sondern sofort mit dem Neustart des Computers beginnen. Wenn der Computer hochfährt, müssen Sie das BIOS aufrufen (Entf- oder F2-Tasten). Dort müssen Sie im Abschnitt BOOT das USB-Flash-Laufwerk als erstes bootfähiges Gerät in der Reihe auswählen. Beenden Sie danach und speichern Sie die Einstellungen. Danach beginnt die Installation von Windows 10. Wir haben die Schritt-für-Schritt-Anleitung herausgefunden.